仮想通貨に興味があるけどどうやって買えば分からない、調べるのが大変で買えてないという会社勤めの方がいると思います。
そんな完全初心者の方でも全く問題なく購入できます!
とにかく「分かりやすさ」を重視しました。
・完全初心者でも大丈夫
・40枚以上の画像を使って丁寧に解説
・2024年3月から追加された申請方法
「本人確認書類のICチップを読み取る」について丁寧に解説

本記事では初心者の方でも分かるように、「GMOコイン」仮想通貨用の口座開設から購入までを紹介したいと思います。
仮想通貨の初心者に「GMOコイン」を推す理由
仮想通貨を日本国内で購入できる取引所を調べると、たくさんの取引所が検索でヒットすると思います。
たくさん在りすぎて
初心者の方は、どこで買えばいいか分からないと思います。
結論から申しますと、仮想通貨取引所は
GMOコインがお勧めです。
理由としましては、3つあります。
1つ目は将来高騰の可能性がある
日本発の仮想通貨「アスターネットワーク(Astar Network)」を購入できる数少ない取引所であること。
(ビットコインも購入できるので、ご心配なく!)
2つ目は「アスターネットワーク」を購入できる数少ない取引所の中で、1番使い勝手がいいこと。
3つ目は運営している会社が
GMOグループというネットの超大手企業で、信頼性が高いためです。
そのため、仮想通貨を取り扱かっている会社の中でも非常に安心感があります。

「アスターネットワーク」については別記事にて解説しています。
興味のある方は読んで頂けると嬉しいです↓
仮想通貨を購入するために必要な手順の全体図
仮想通貨購入までの手順を大きく分けると、以下の5つになります。


それでは、まず①から始めて行きましょう!
手順①:個人情報の登録

メールアドレス、パスワードの設定
GMOインターネットグループの【GMOコイン】にアクセスします。
下のボタンから飛べます↓
するとGMOコインのページに行きます。
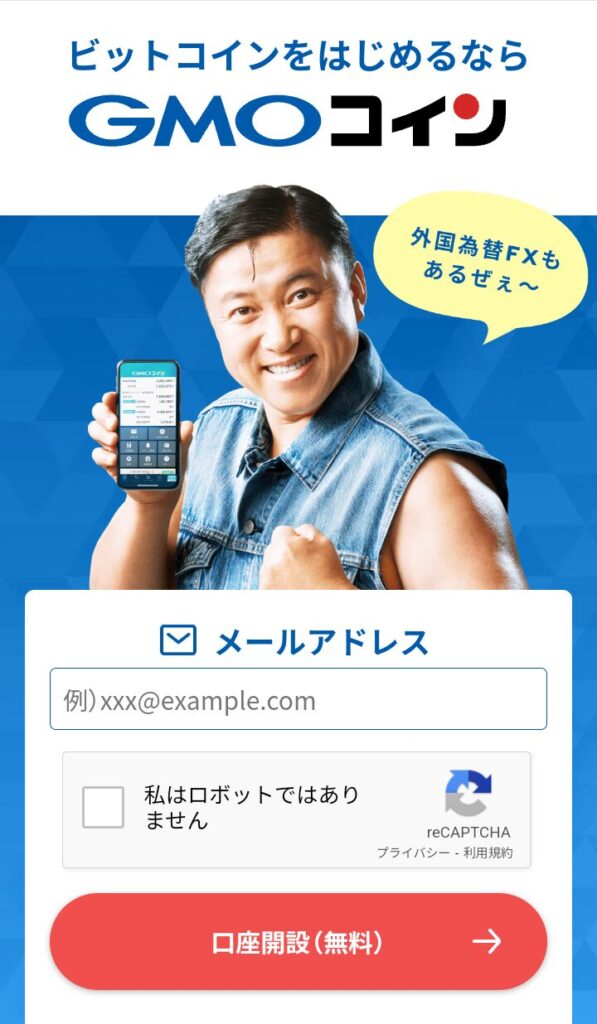
「GMOコインへようこそ」が表示されるので、
「サイトへ進む」をクリックします。
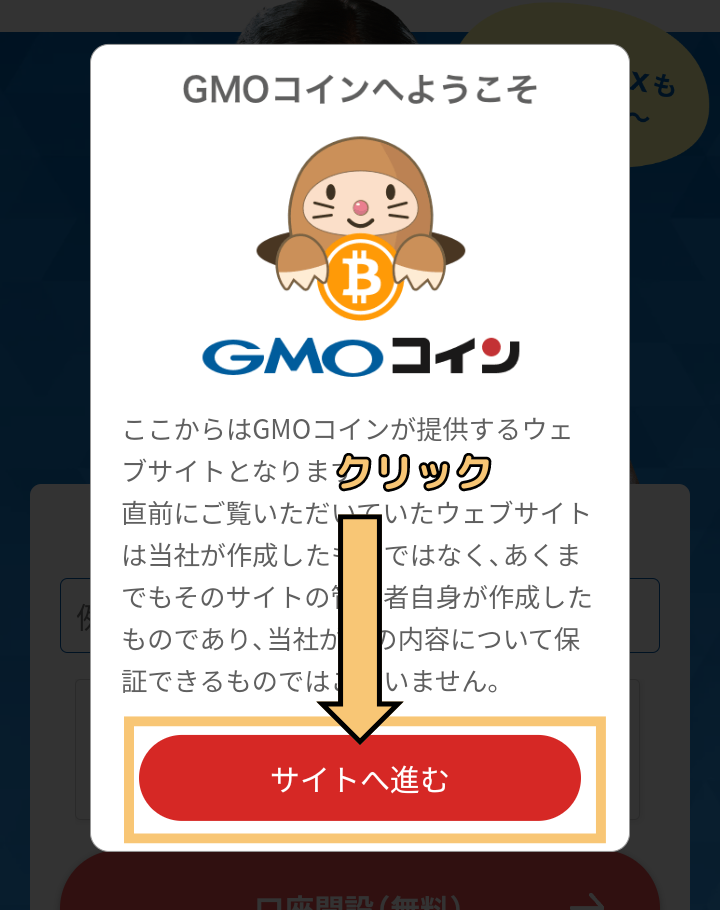
画面の指示に従って操作をします。
①メールアドレスを入力
②「私はロボットではありません」をクリック
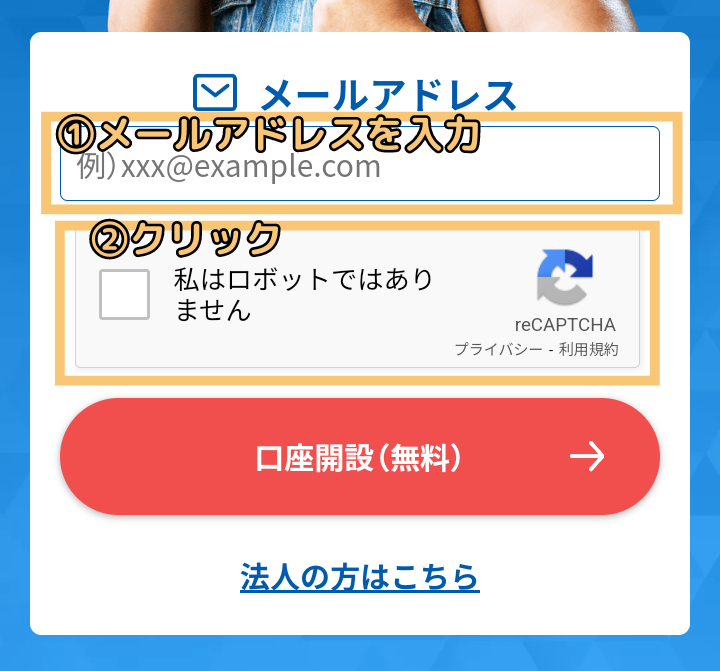
すると私の場合になりますが、
「オートバイ」の画像が表示されます。
(何も表示されずチェックボックスにチェックが付く場合もあります、その際はこの操作は不要です)
皆さんの場合は別の画像が出ると思いますが、心配しないで大丈夫です。
「自動車」「バス」なども表示される時があります。
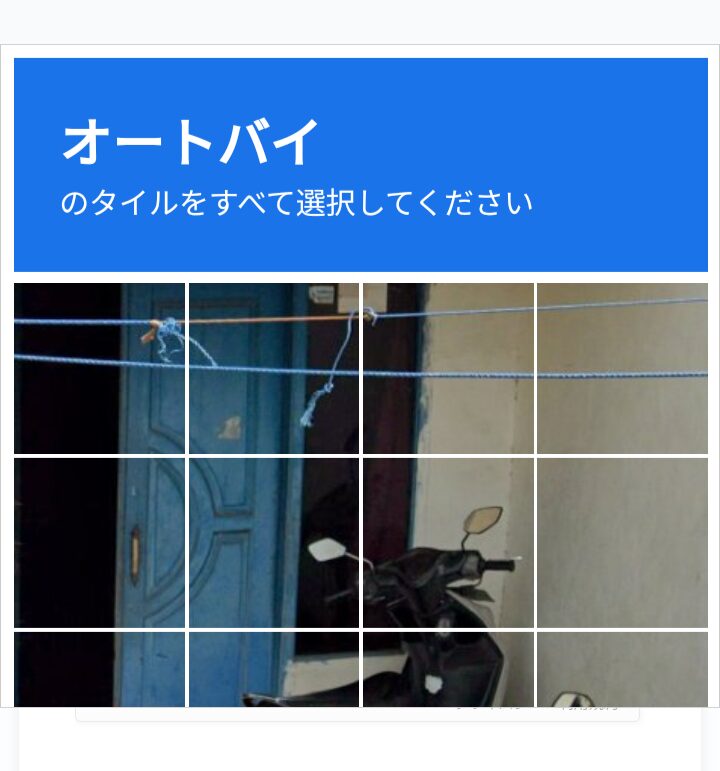
私の場合ですと、以下のように操作します。
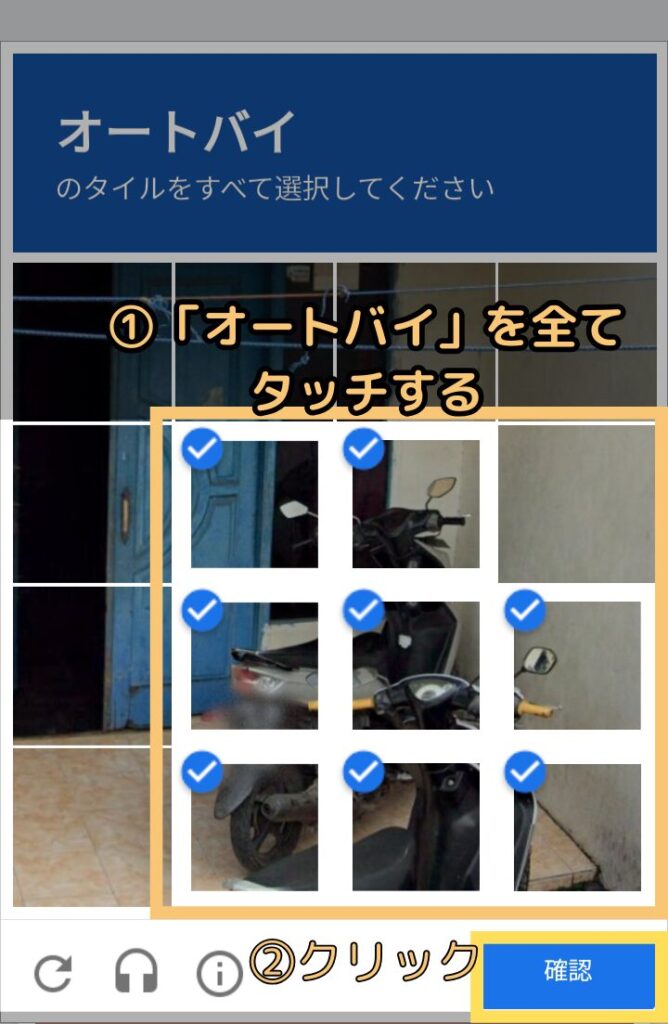
すると、「私はロボットではありません」に
チェックが入ります。
この状態で下にある
「口座を開設する」をクリックします。
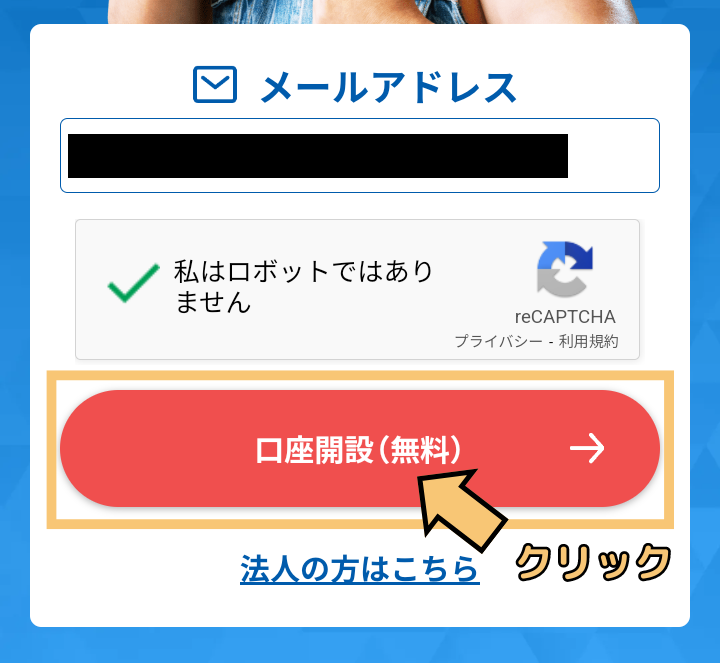
登録したメールアドレスにメールが送信されますので、
メールをチェックします。
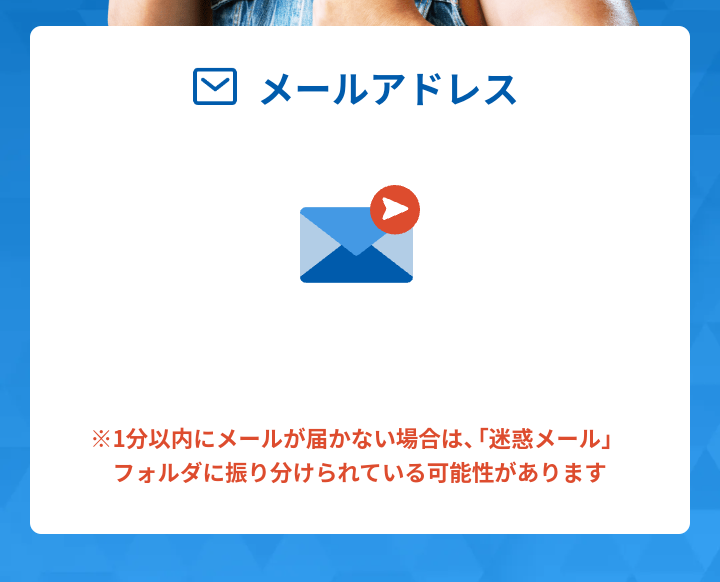
【GMOコイン】登録メールアドレスのご確認のメールが届いています。
メールに書かれている
青文字のリンクをクリックします。
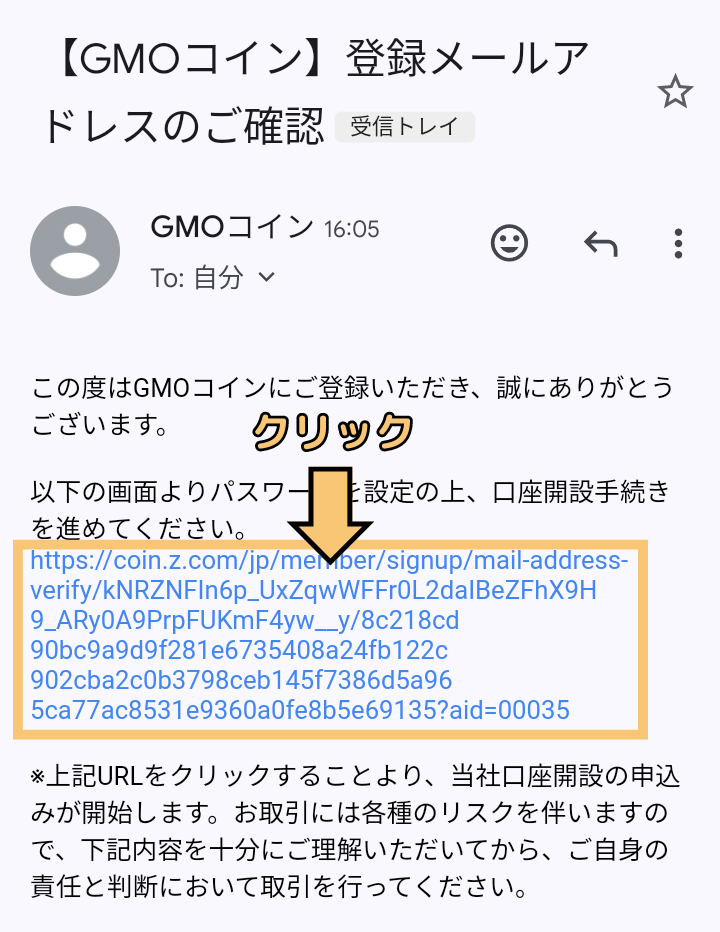
「パスワード設定」の画面に移行するので、
パスワードを入力します。
パスワードの強度が「強い」になるように、パスワードを設定します。
パスワードは英字/数字/記号の3種類のうち2つ含む8文字以上で設定してください。
また、パスワードを忘れないようにメモをしておくことをお勧めします。
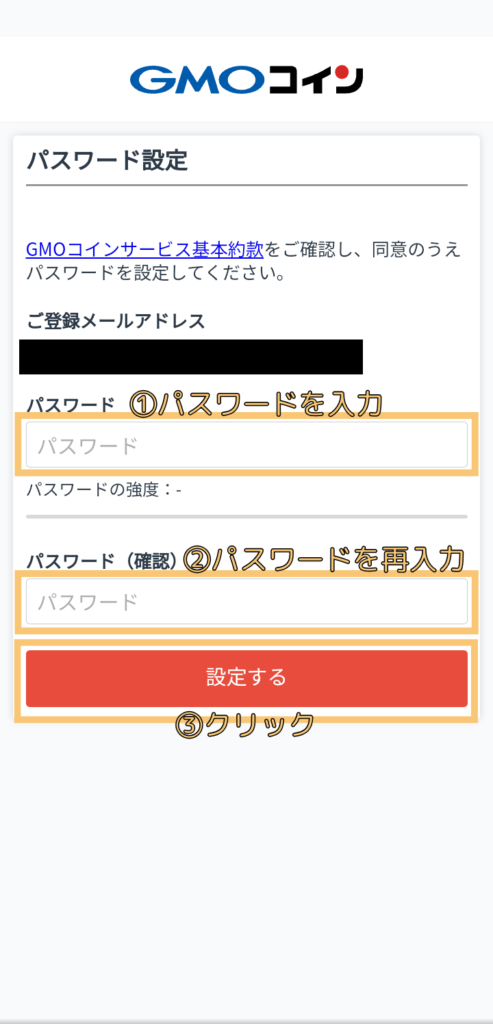
すると「パスワードの設定が完了しました」が表示されます。
その下にある「ログイン画面へ」をクリックします。
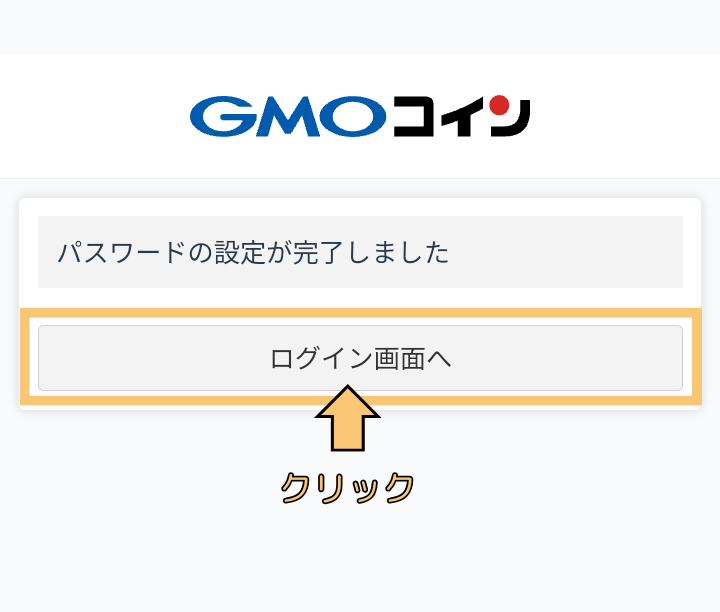
ログイン画面に移行するので、先程設定した
メールアドレスとパスワードを入力し、ログインをクリックします。
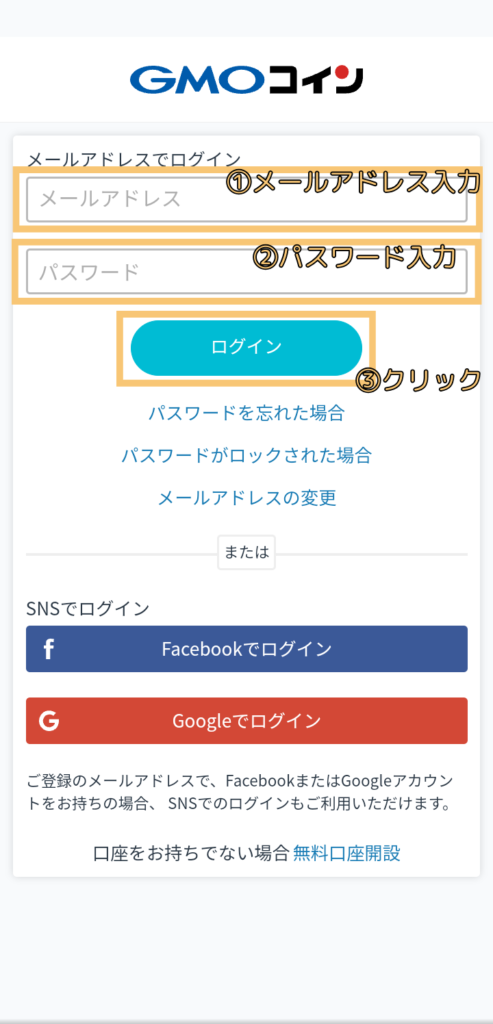
電話番号による認証
ログインが完了すると、電話番号による認証に移行します。
電話番号を入力し、「コードを送信」を
クリックします。
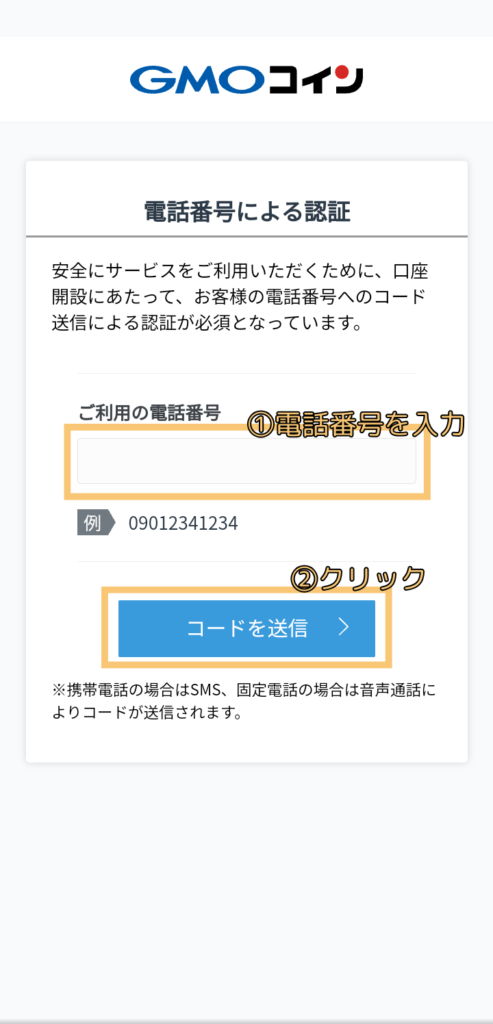
次に入力した電話番号を確認します。
入力した電話番号を確認し、問題がなければ「コードを送信する」をクリックします。
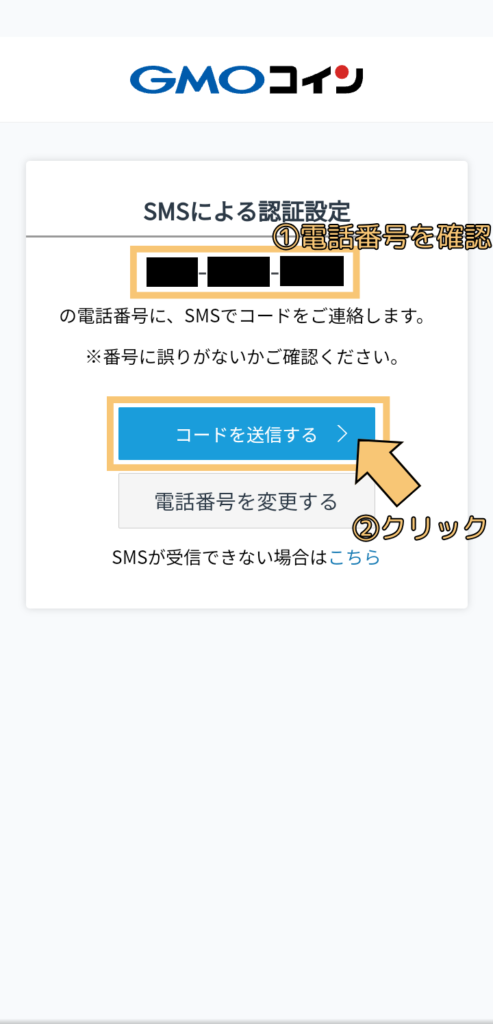
スマホにすぐ通知が行きますのでアプリ「SMS」を開き、認証コードを確認します。

私の例ですと、認証コードは731591になります。
皆さんは全く違う数字になりますので、心配しないで大丈夫です。
スマホのSMSに届いた6桁の認証コードを入力し、「認証する」をクリックします。
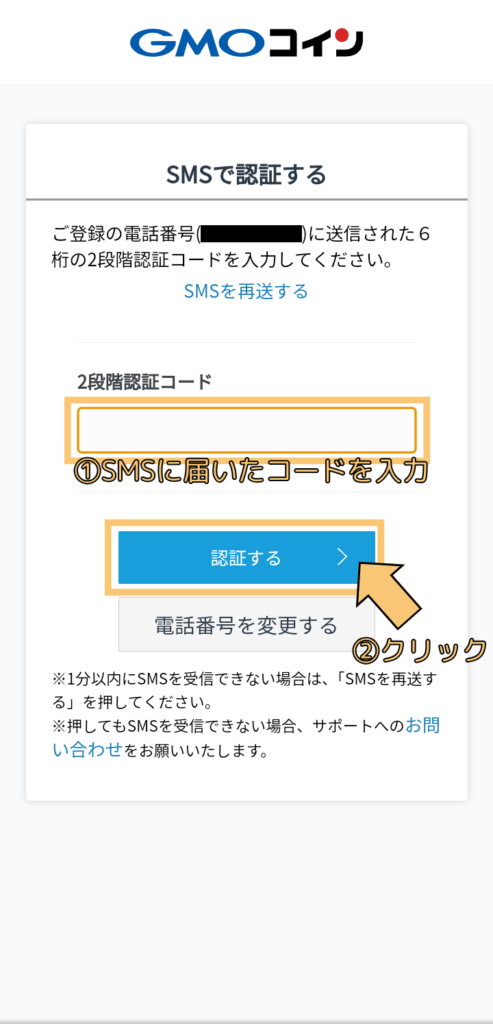
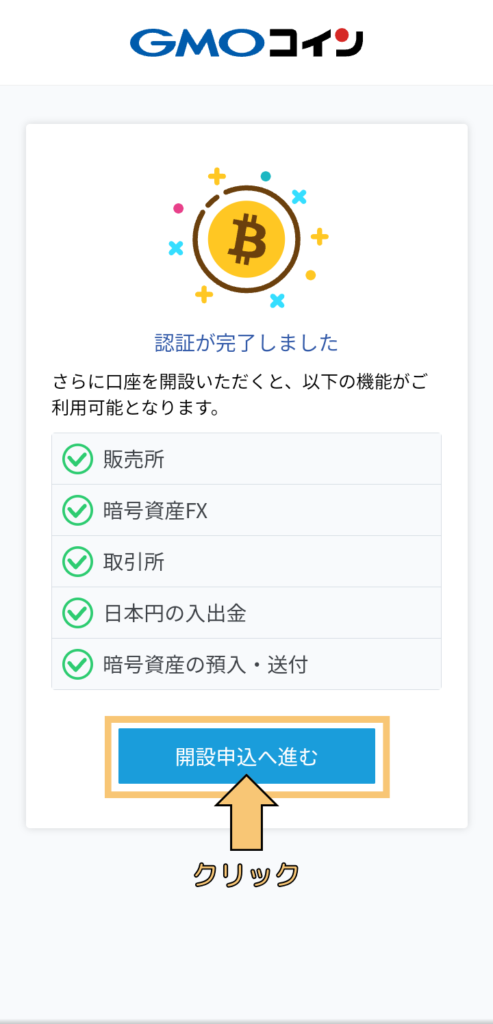
これで電話番号による認証が完了します!
「開設申込へ進む」をクリックすると、口座開設へ進みます。
個人情報の登録
これからは個人情報の登録を行います。
記入する項目は多いですが、どれも簡単なのですぐに終わります!
全ての項目に画像を載せて解説したいのですが、項目が多いので画像は要所要所で掲載しています。
申し訳ないですが、ご了承ください。
それでは、どんどんいきましょう!
①名前や住所を入力
まず初めに基本的な個人情報を入力します。
(1) お名前
(2) 性別
(3) 生年月日
(4) 郵便番号
(5) 住所
難しい所は無いので、画面に従って入力すれば大丈夫です!
②国籍について入力
ここからは国籍関連を入力します。
(1) 国籍
→ 日本
(2) 米国納税義務者
→ 該当しない
(3) 外国の重要な公人
→ 該当しない
項目だけ見ると難しく感じますが、一般人の方は上記の入力で大丈夫です!
③職業と年収を入力
ここからは職業関連を入力します。
今回は会社員の方を想定して解説します!
(1) 職業
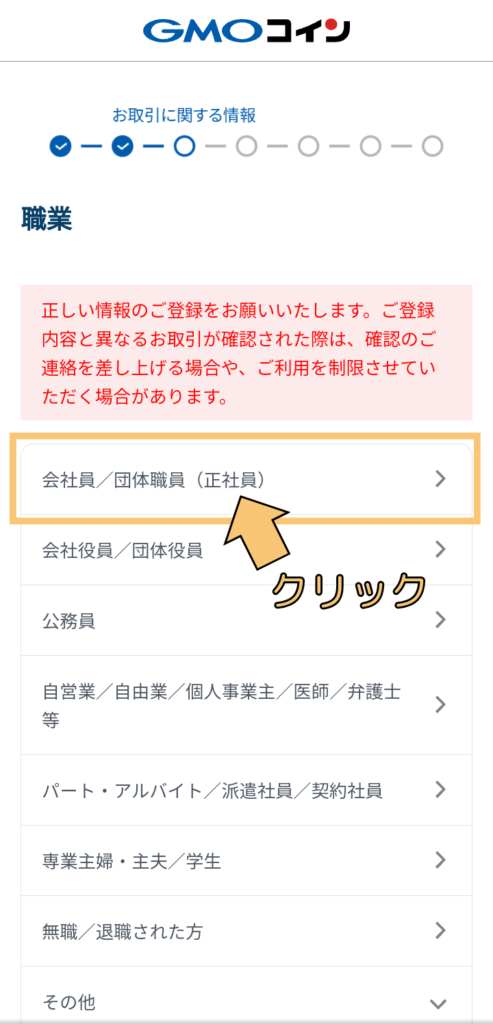
(2) 主な収入源
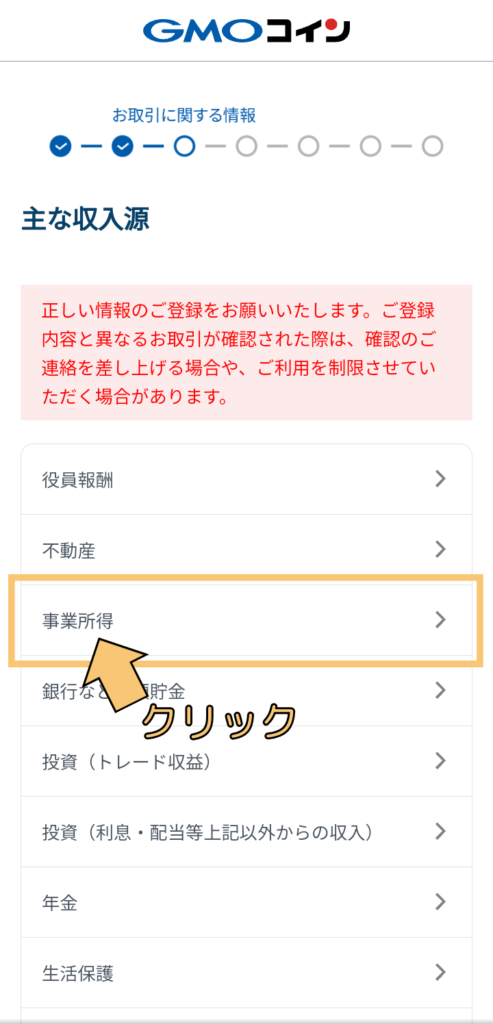
(3) 現在の年収
(自分の月給×12ヶ月)+ ボーナス を合計した値に近い年収を選択
(4) 金融資産
貯金・株式・投資信託・債券・生命保険(掛け捨ての保険は除く)を合計した値に近い金額を選択
④暗号資産(仮想通貨)の取引経験を入力
ここからは暗号資産(仮想通貨)の取引経験を入力します。
(1) 暗号資産現物の取引経験
→ 未経験
(2) 証拠金取引の経験
→ 未経験
(3) 口座開設の動機
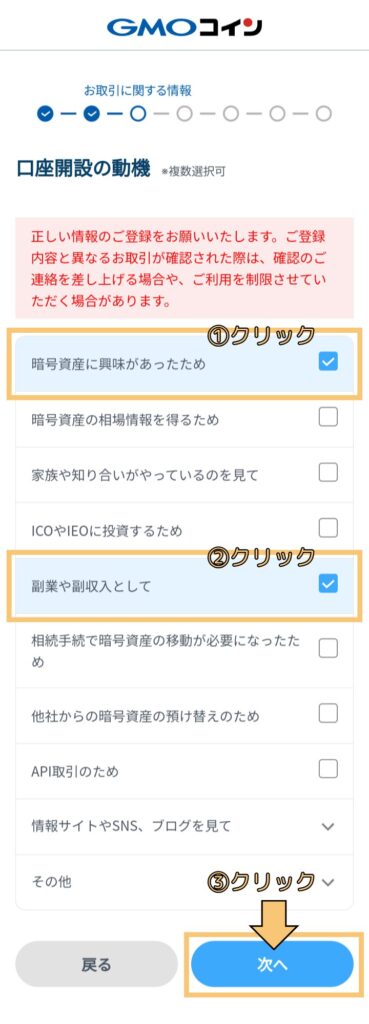
(4) お取引の目的
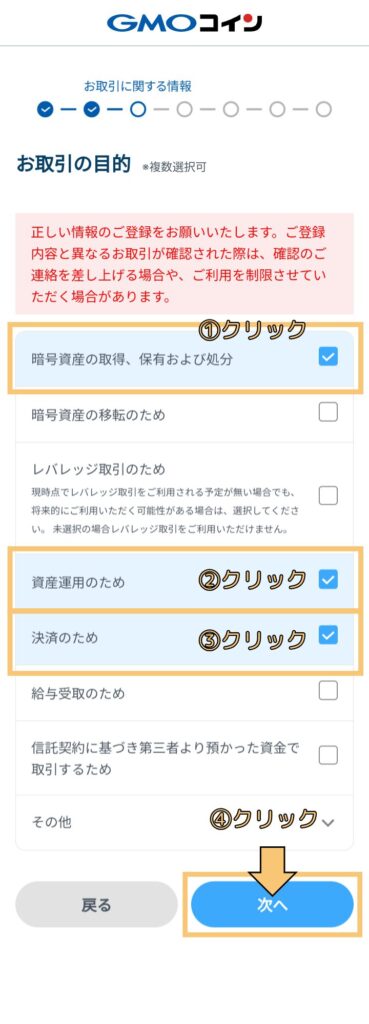
(5) 投資方針と利用する取引
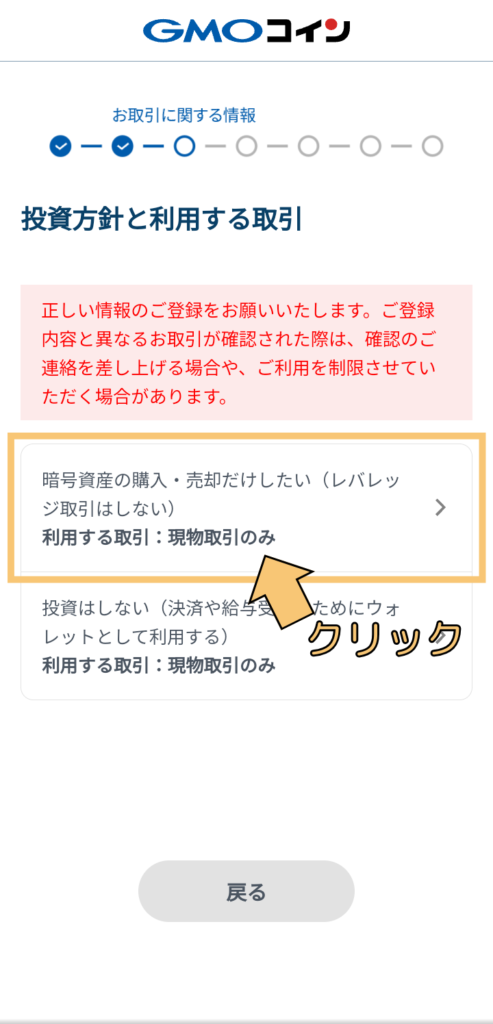
(6) 未公開の重要情報を知ることができる立場にありますか?
→ 該当しない
(7) キャンペーンやサービスなどに関するご案内メール
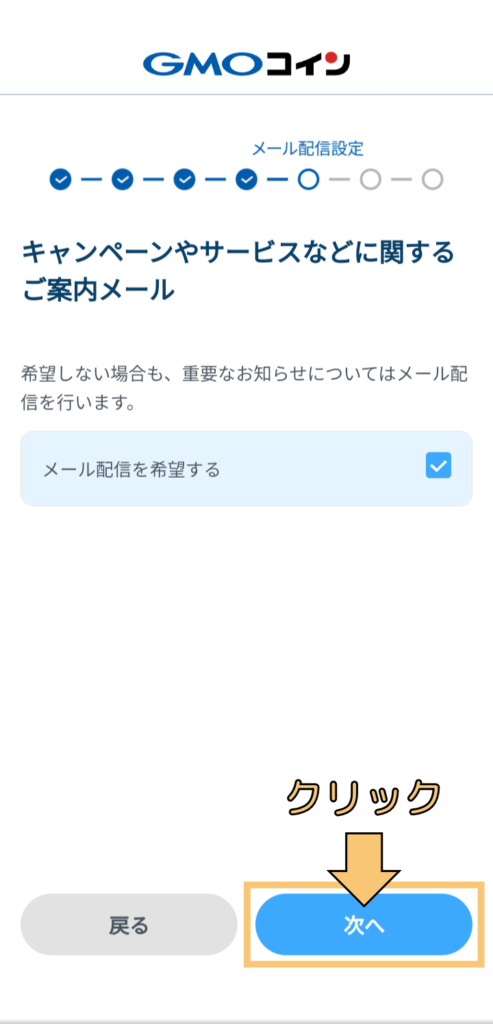
(8) GMOコイン以外で口座をお持ちの方
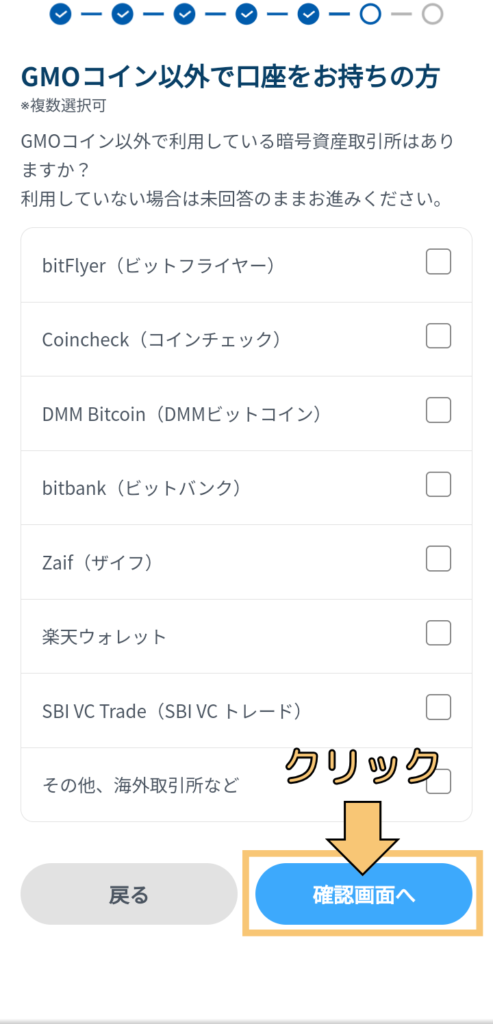
⑤入力内容の確認
いままで入力した内容が全て表示されるので、間違っていないか確認をします。
間違っていた場合は、右側の鉛筆マークをクリックして修正してください。
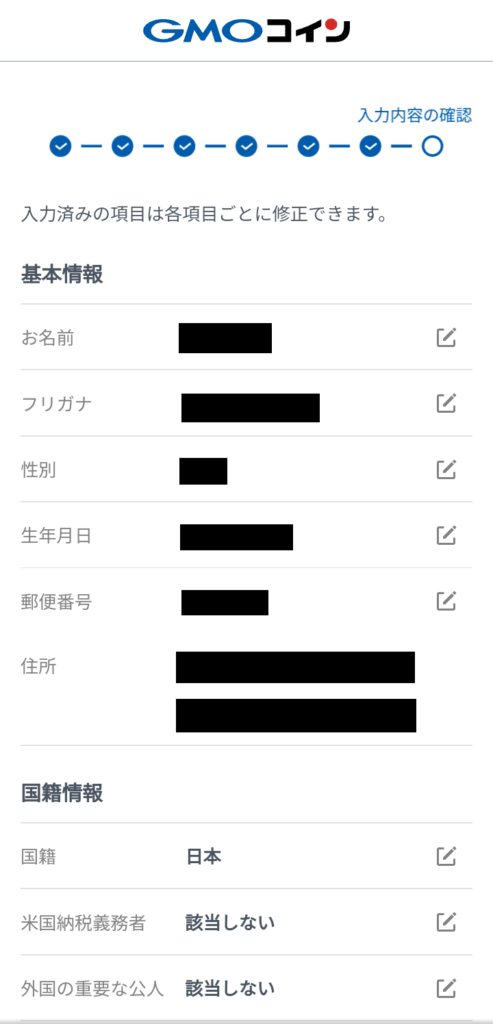
画面を下にスクロールし続けると、「利用規約をご確認の上、お申し込みください」が表示されます。
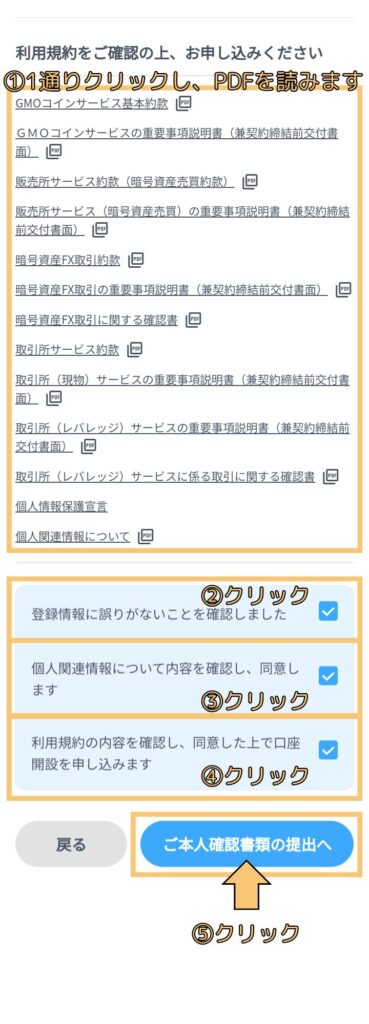
全てクリックが完了すると、下の画像のように「お客さま情報の登録が完了しました」が表示されると無事完了です!
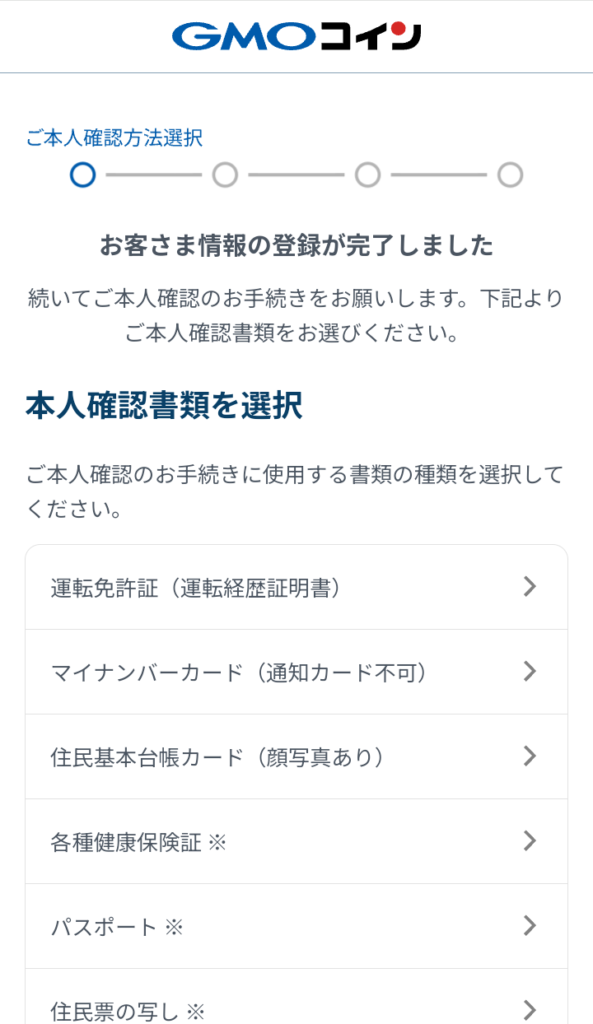
これで個人情報の登録は完了しました。
次の「かんたん本人確認」を完了すると仮想通貨用口座開設の手続きがほとんど終わります!

次で一段落しますので、もう少し頑張りましょう!
手順②:かんたん本人確認

本人確認書類を選択
本人確認書類を選択する画面になるので、
「マイナンバーカード(通知カード不可)」を選択します。
運転免許証でも大丈夫ですが、免許センターで設定した暗証番号(4桁)の2つが必要になりますので、個人的にはマイナンバーカードで申請をお勧めします!
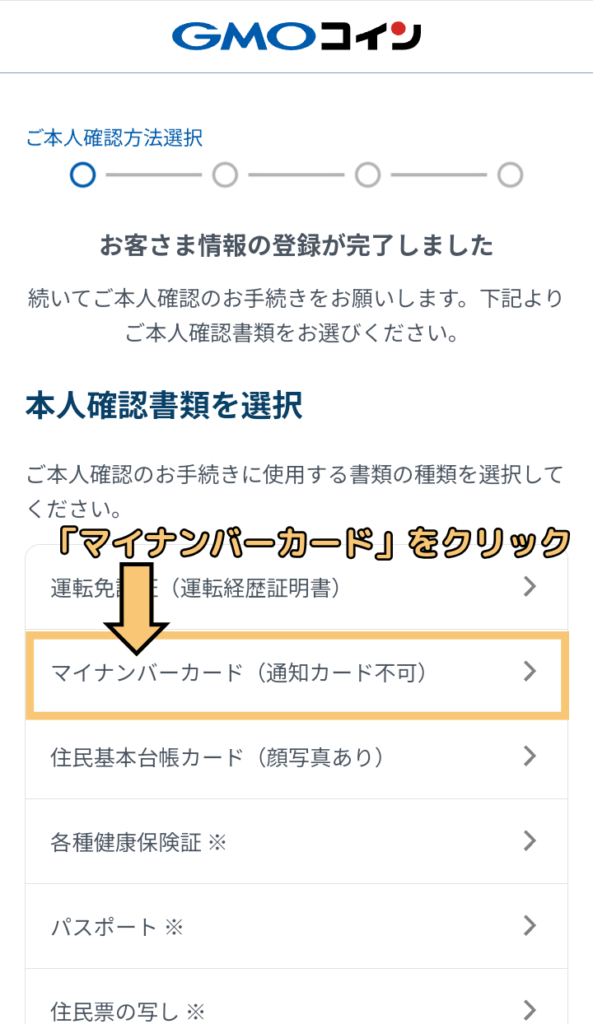
かんたん本人確認 「本人確認書類のICチップを読み取る」を選択
かんたん本人確認の画面に移りますので、
「本人確認書類のICチップを読み取る」で申請をします。
他にも申請方法がありますがこれが1番速く済みます!
「本人確認書類のICチップを読み取る」で申請するには、アプリから手続きする必要があるのでアプリをインストールします。
画像のようにアンドロイドの方はGoogle play、アイフォンの方はApp Storeのアイコンをクリックします。
今回はGoogle playの場合で解説します!
iosの場合でも操作はほとんど一緒なので大丈夫です!
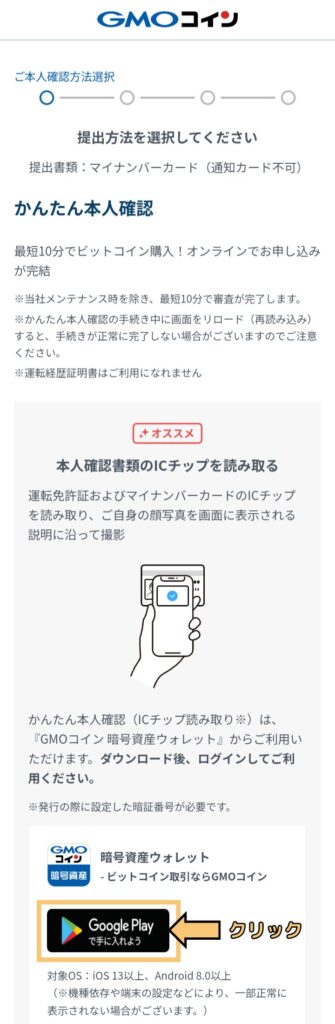
アプリをインストール
GMOコインのアプリをインストールします。
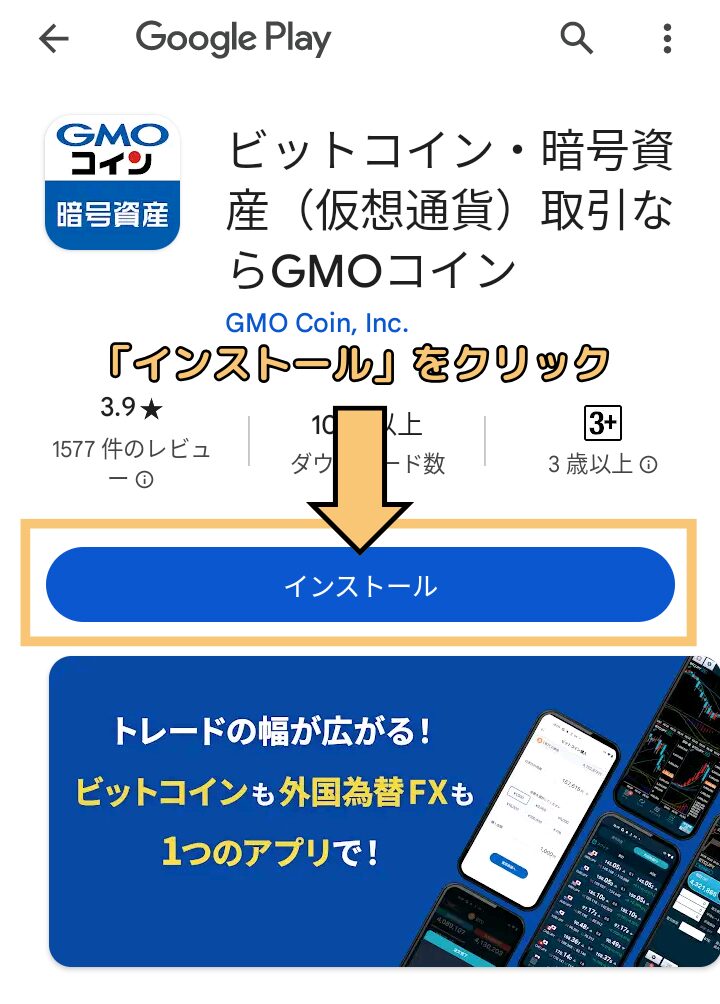
インストールが終わったら、
「開く」をクリックします。
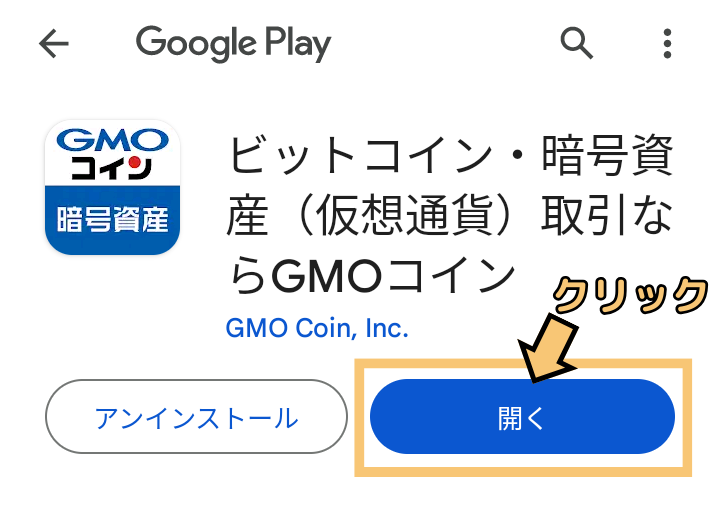
開くと通知の許可について聞かれるので、
「許可しない」をクリックします。
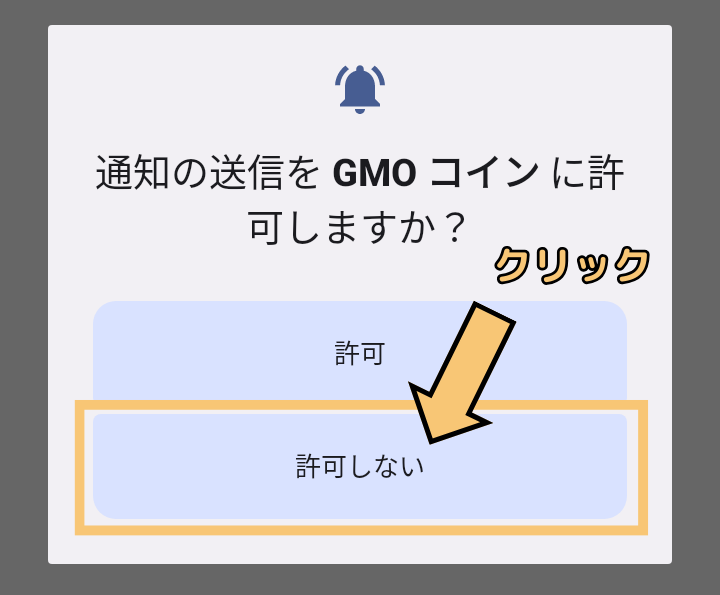
アプリの初期設定
「個人情報の取り扱いについて」に移るので、1番下まで目を通した後に画像のように2カ所をクリックします

「モード選択」に移りますので、
「ノーマル」をクリックします。
なお、このモードは設定でいつでも変更できるので心配しなくて大丈夫です!
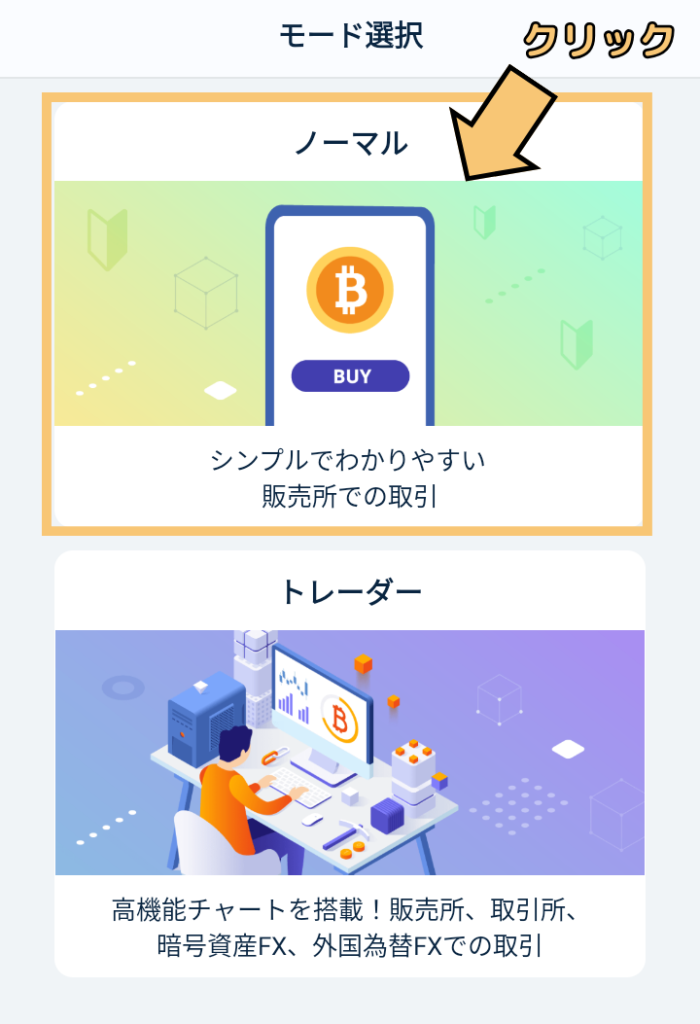
アプリにログイン
これでアプリの操作画面に移ります!
手続きを進めるには、
画面下の「ログイン」をクリックします。
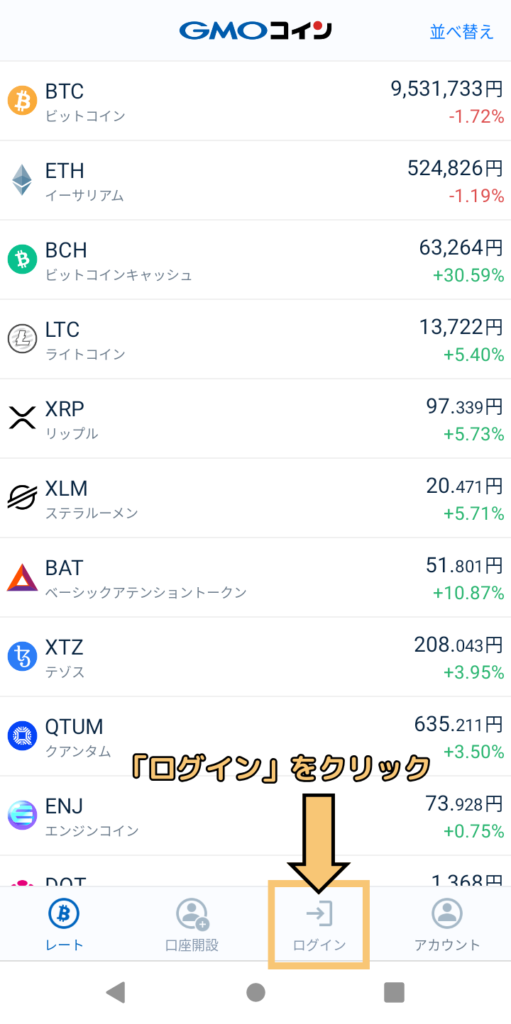
すでに登録した「メールアドレス」、
「パスワード」を入力してログインします。
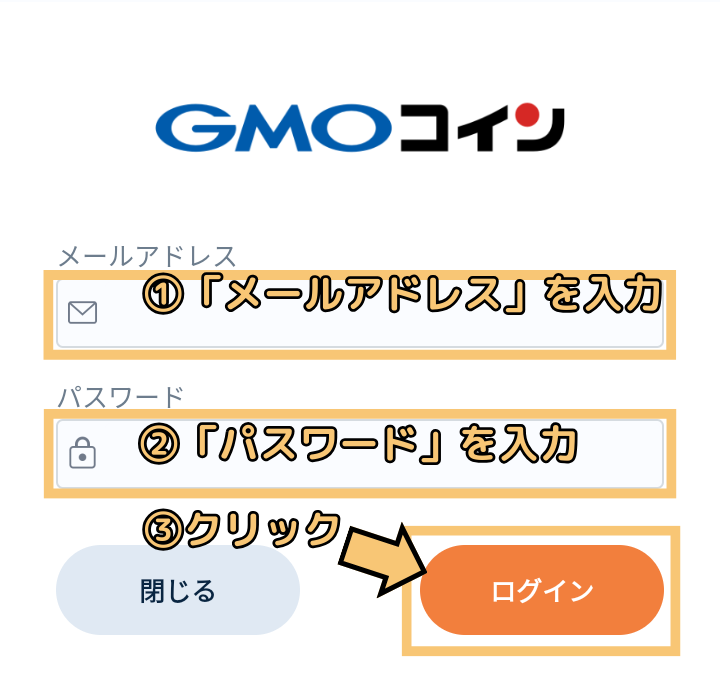
スマホにSMSが届くので、前の手続きと同じように「認証コード」を入力します。
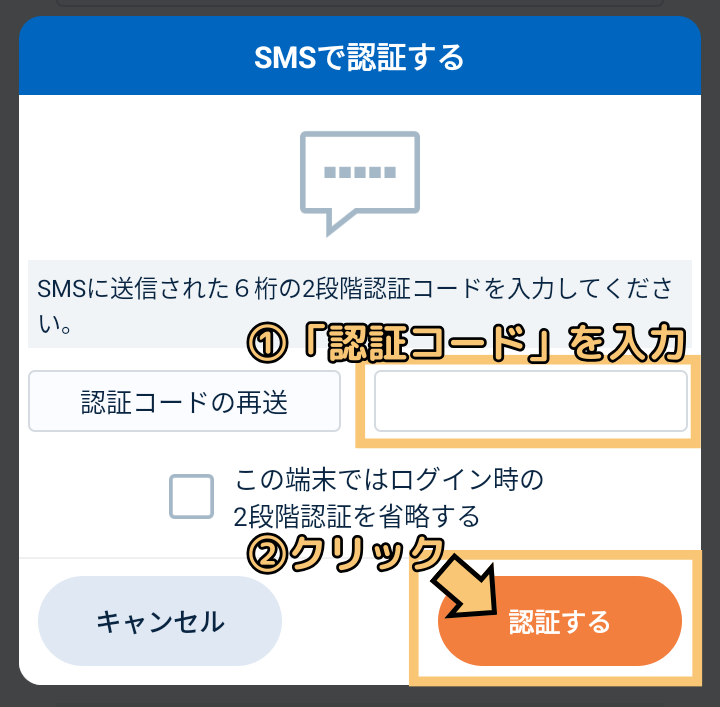
「OK」をクリックします。
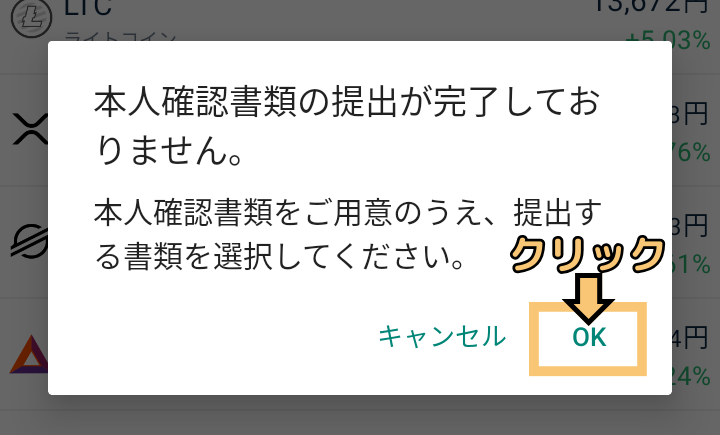
本人確認書類の登録
本人確認書類を選択する画面になるので、
「マイナンバーカード」を選択します。
運転免許証でも大丈夫ですが、免許センターで設定した暗証番号(4桁)の2つが必要になりますので、個人的にはマイナンバーカードで申請をお勧めします!
(運転免許証の暗証番号が分からなくても申請できますが、運転免許証をスマホで撮影して申請するという手間がありますので、運転免許証でしか申請できない場合に選択する方がいいかなと思います。)
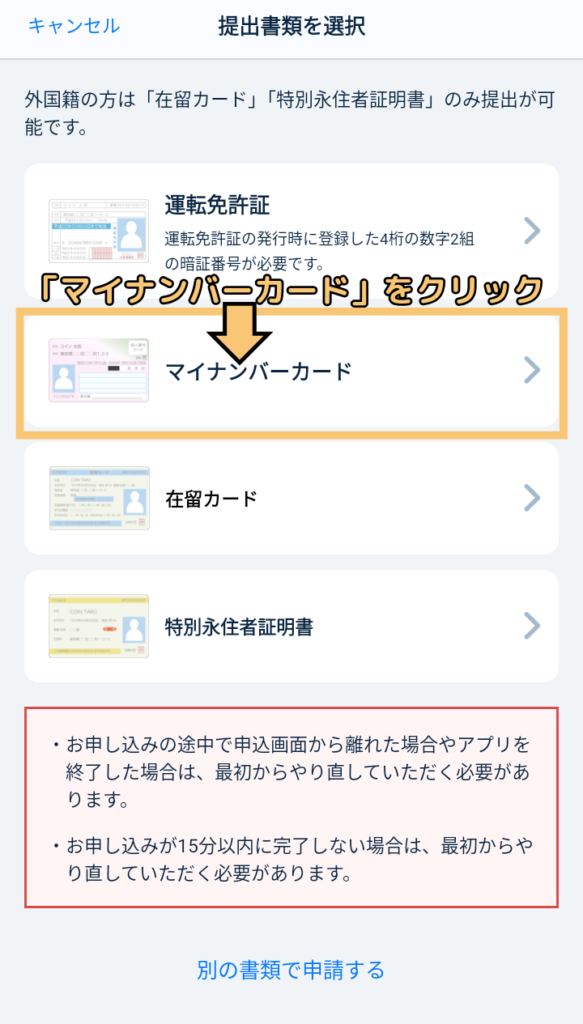
「今回のみ」をクリックします。
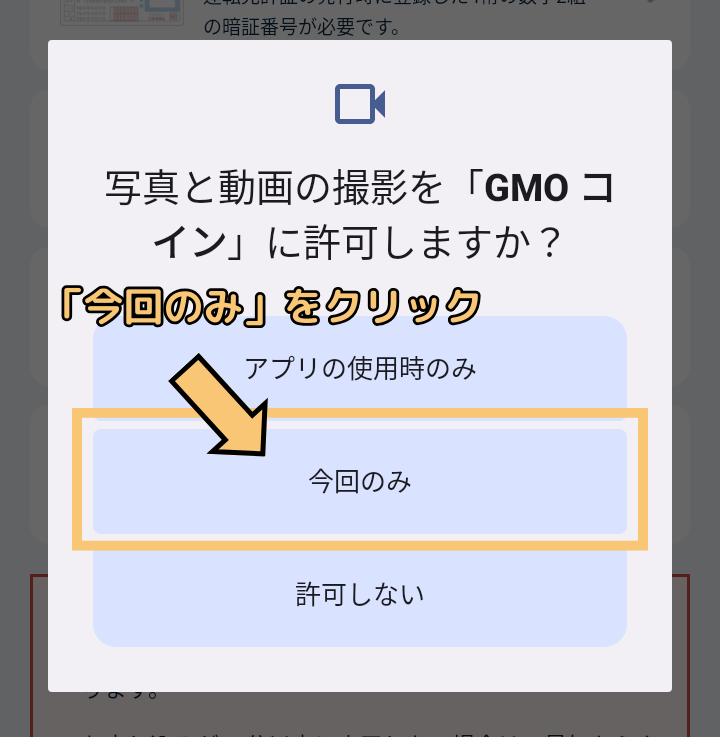
ここで、マイナンバーカードに記載されている情報を入力します。
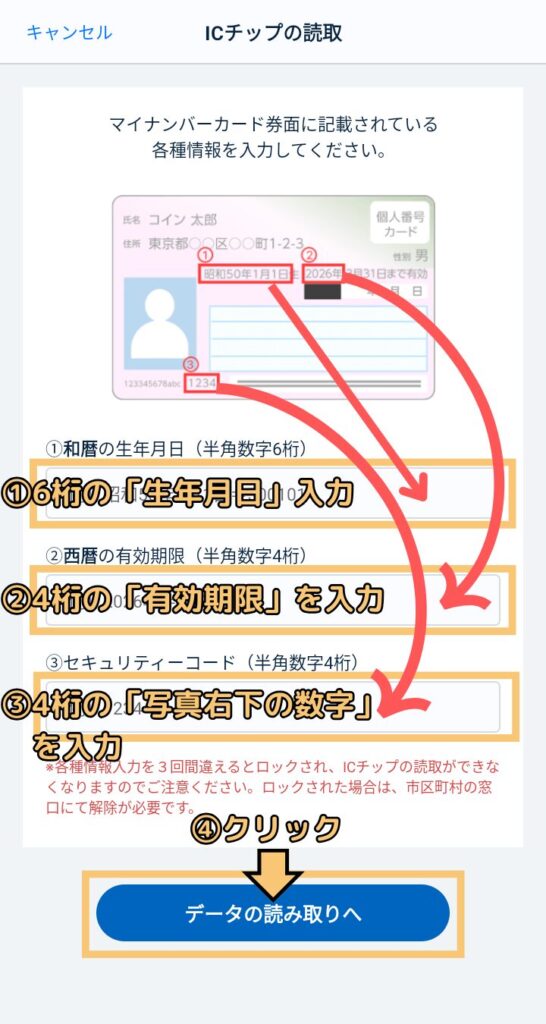
マイナンバーカードの読み取り画面に移ります。
マイナンバーカードの上にスマホをかざします。
または直接スマホをおいても大丈夫です!
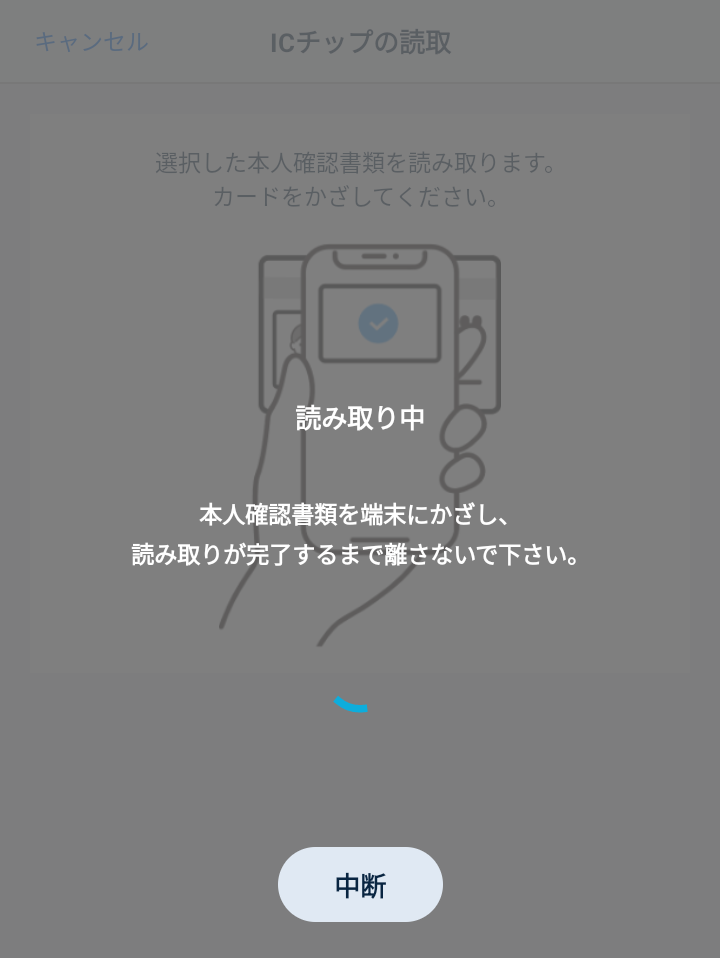
読み取りが完了しましたので、
画面下の「顔写真の撮影へ」をクリックします。
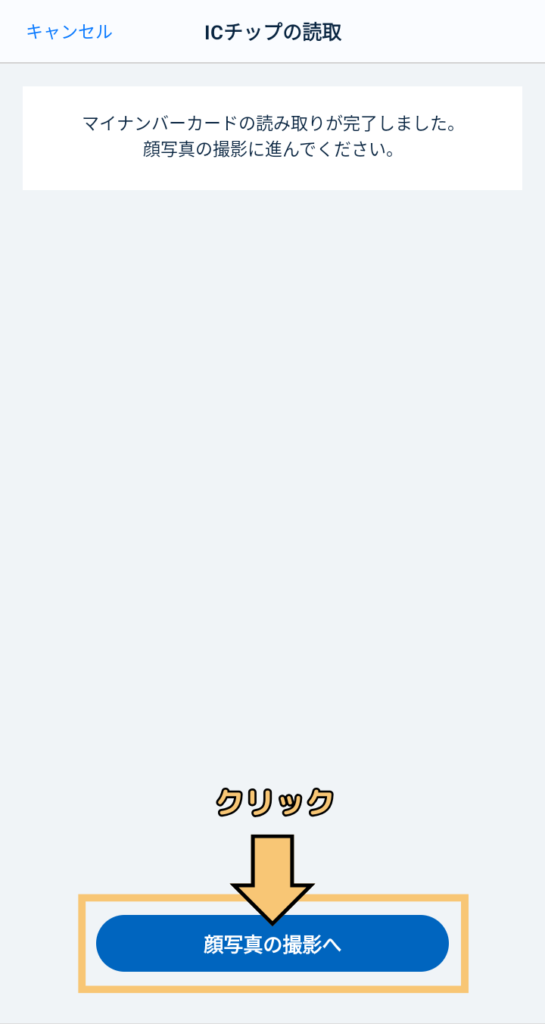
顔写真の撮影
すると、内カメラを使った「顔写真の撮影」に移ります。
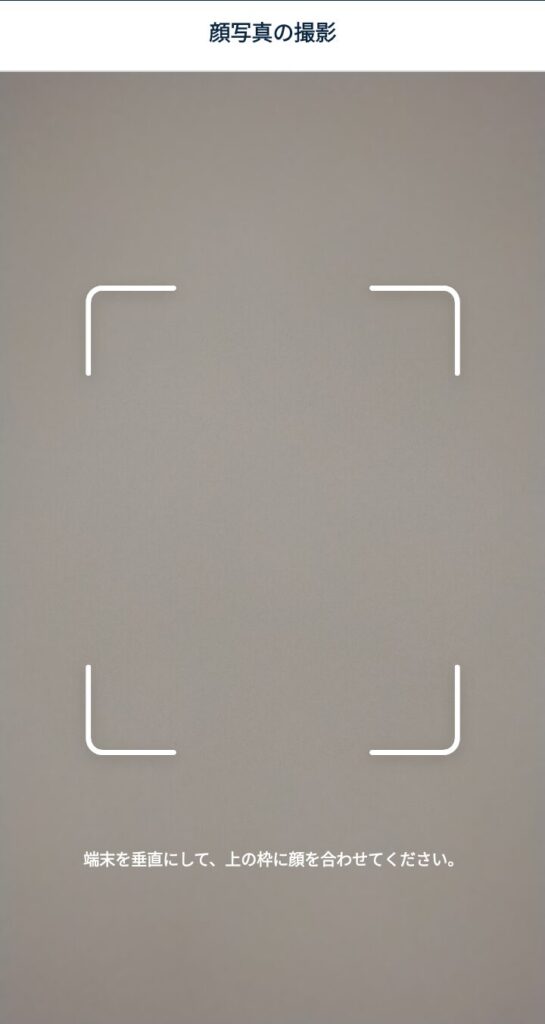
画面に表示された枠に、自分の顔を収めます。
しかし、私も実際にやってみましたが
この写真撮影が思ったよりも難しい!
そのため、簡単に写真撮影ができるように手順をまとめました!
(1)から順に行えばスムーズに写真が撮れます!!
(1) 背景が白(目立たない色)の壁に移動する
(2) 背筋を正す
(3) スマホを両手で持ったまま、前に伸ばす
(4) スマホの撮影画面枠に顔を大体でいいので収める
(下の画像を参考にして下さい)

(5) ポーズを維持したまま
「撮影し直す」をタッチ
(6) スマホを左右に振って、撮影画面枠の中央に顔を調整する
(7) 撮れた顔写真の位置が問題なければ、
口元が緩まないように引き締める
(8) ポーズを維持したまま
「撮影し直す」をタッチ
(9)スマホの内カメラに視線を向ける
(10) 撮れた写真を確認する
(11) 撮れた写真が問題なければ「申し込む」をクリック、いまいちであれば②~⑩をやり直す
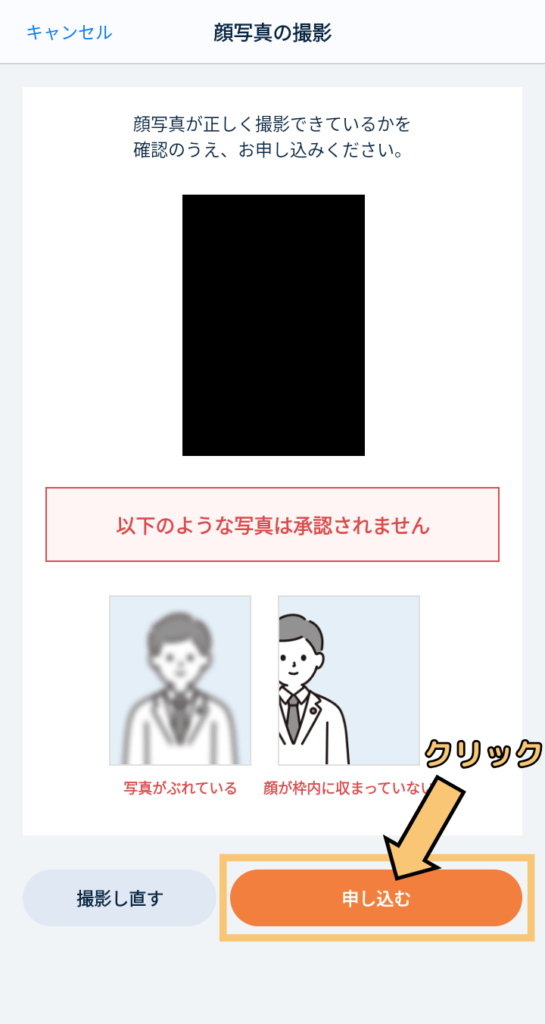
これで本人確認書類の提出は完了です!
お疲れ様でした!!
「閉じる」をクリックします。
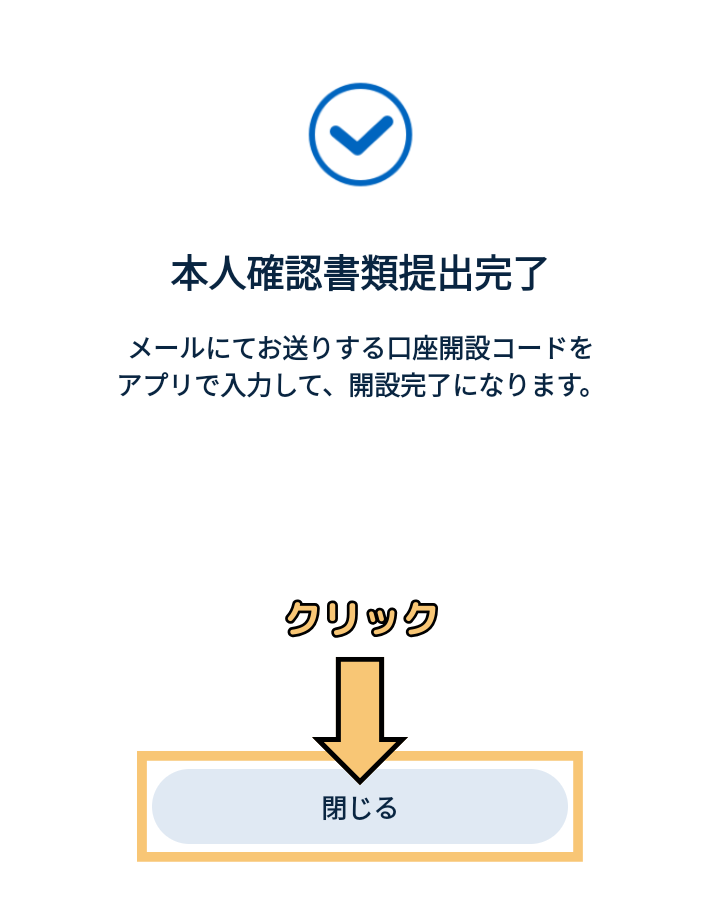

口座開設の手続きはこれでほとんど終わりです!
もう少しで口座ができます!
手順③:口座開設を申請 (ここで仮想通貨用の口座が完成!)

ブラウザ画面に戻る
再びブラウザの申し込み画面に戻ります、
スマホの「Chrome」アプリをタッチして戻ります。
iPhoneを使っている方は「Safari」アプリをタッチしてブラウザに戻ります。
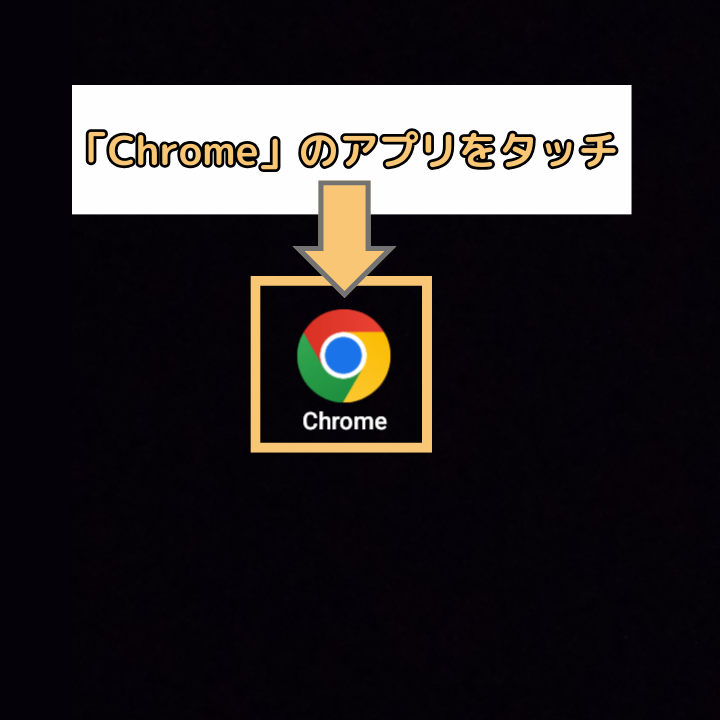
するとブラウザの申し込み画面が
「口座開設申し込みが完了しました」に移動します。
「会員ホームに戻る」をクリックします。
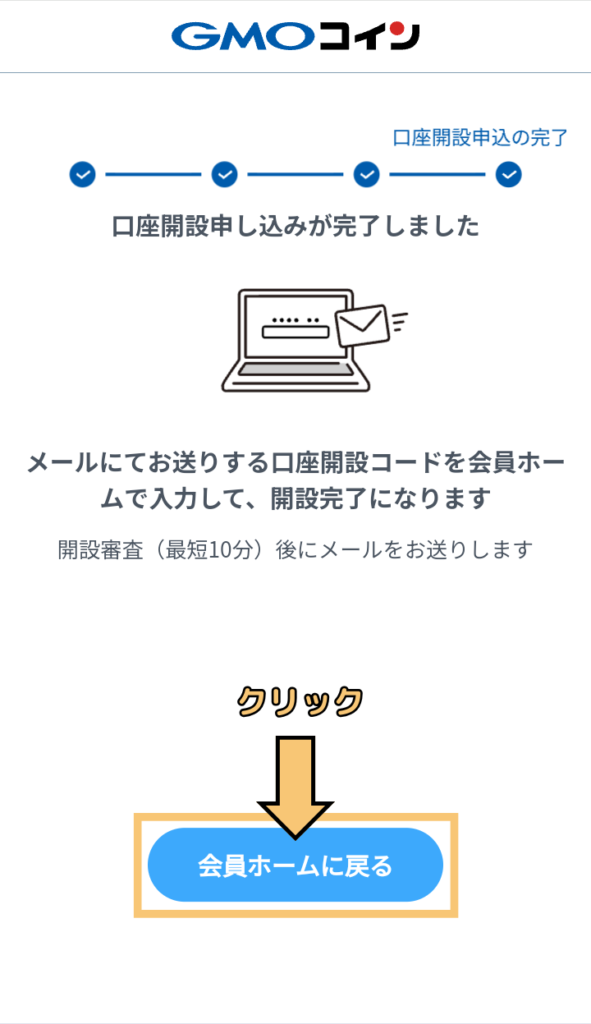
「口座開設手続きのご案内」に移動します。
今の状態だと手続きが進められないので、
登録したメールアドレスで受信メールをチェックしに行きます。
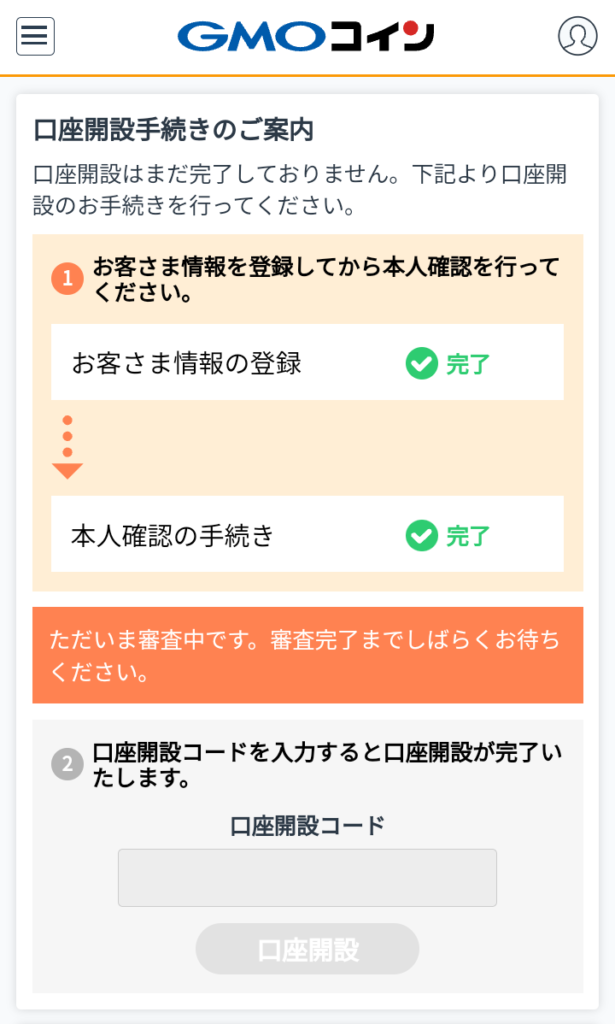
申し込み完了のメールが受信
ここで登録したメールアドレスで受信メールをチェックします。
すると、【GMOコイン】口座開設申込完了のお知らせが受信されています。
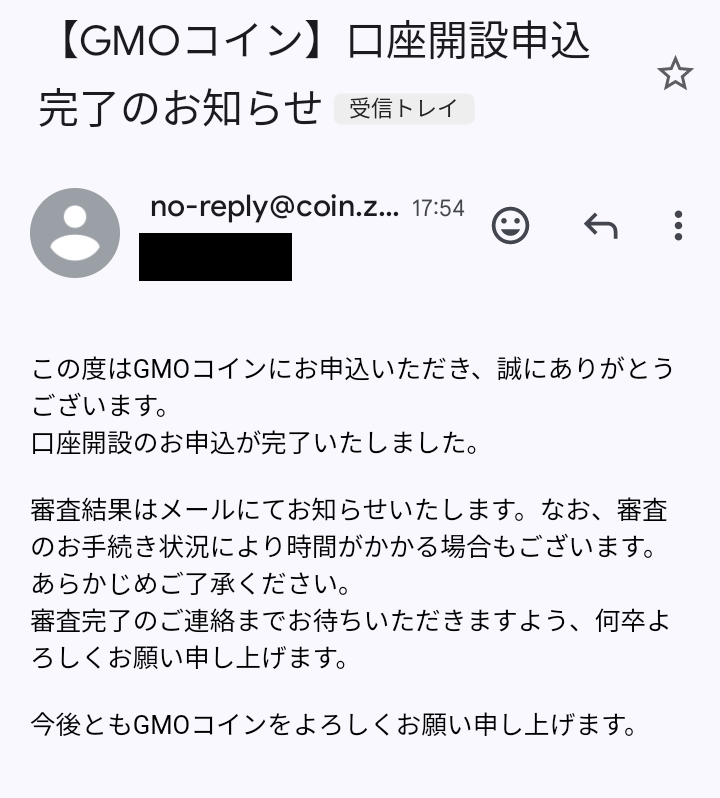
最短10分後に口座開設コードが受信
申込から10分経つと、【GMOコイン】口座開設コード入力のお願いのメールが受信されます。
私の場合だと申込から約5分で受信してます。(早すぎ!!)
サイトのメンテナンスで受信が遅れる時もあるので、メールが来ない時は時間をおいてからチェックをしましょう!
メールの■会員ページへログインをクリックします。
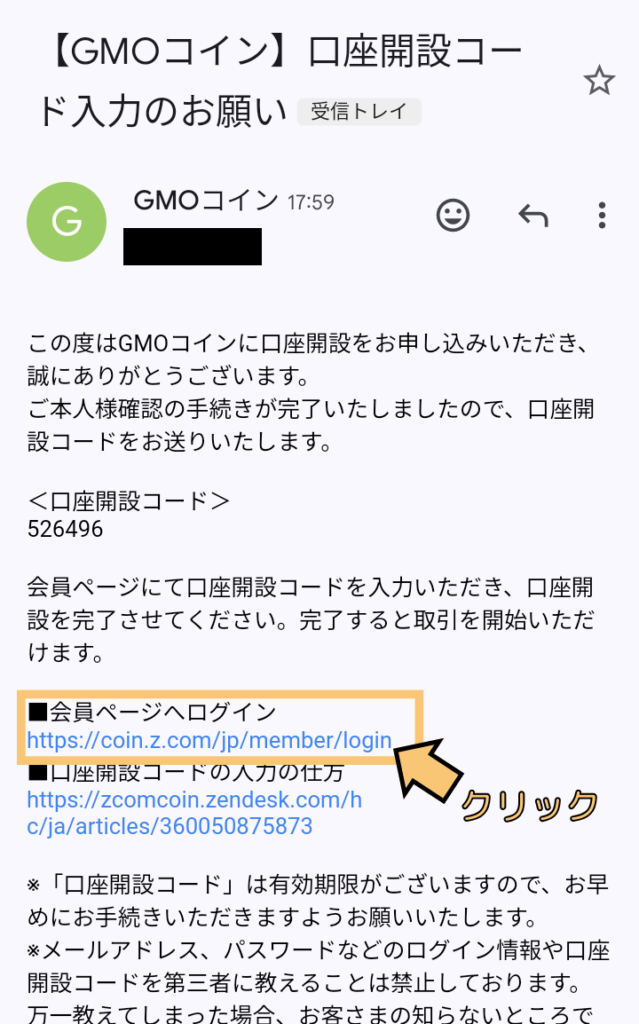
私の例ですと、口座開設コードは526496になります。
皆さんは全く違う数字になりますので、心配しないで大丈夫です。
メールに書いてある口座開設コードを入力します。
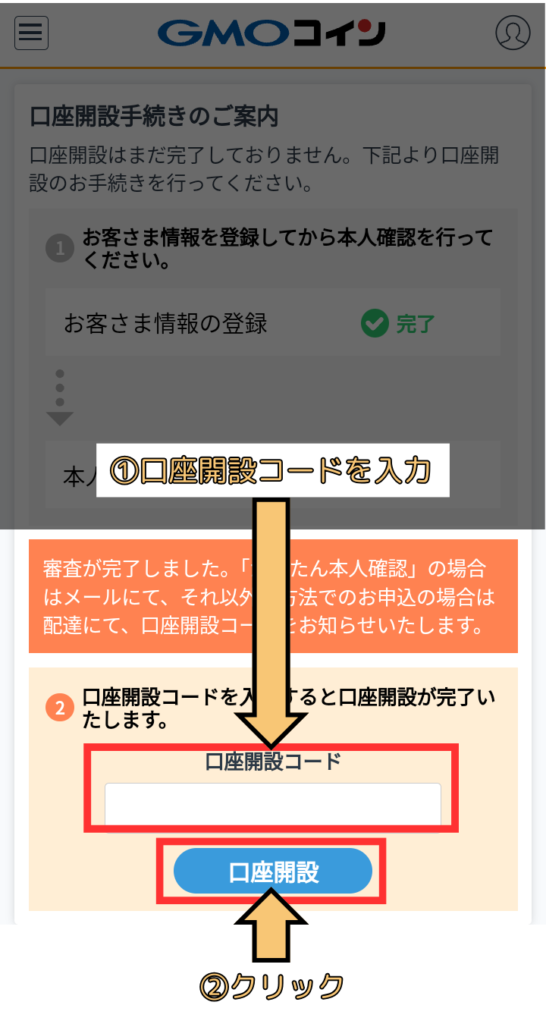
口座開設が完了
するとついに口座開設が完了します!
おめでとうございます!!
「次のステップへ」をクリックします。
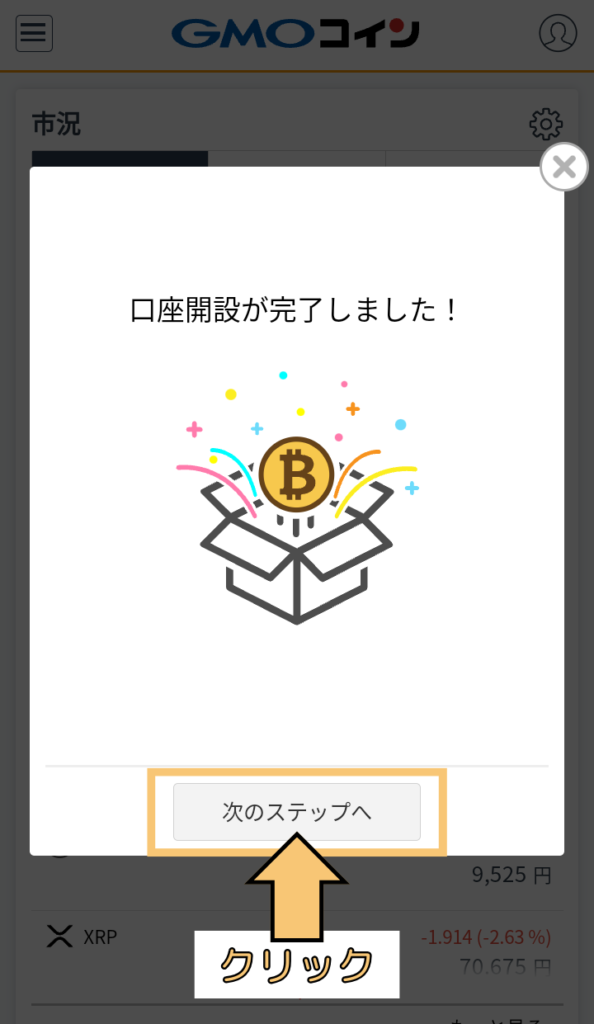

あとは日本円を入金して、
仮想通貨を購入するだけです!
手順④:日本円を入金する

「インターネットバンキング」を選択
画面が変わるので、右側にある「インターネットバンキング」をクリックします。
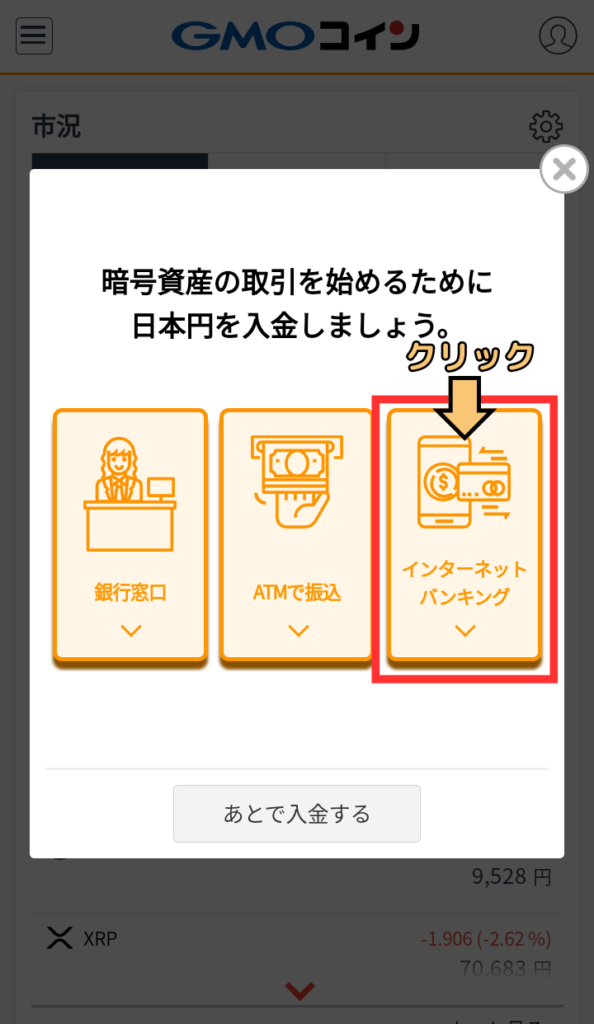
金融機関を選択
色々と表示されますが住信SBIネット銀行、PayPay銀行、ゆうちょ銀行の中から選ぶのをおすすめします。
今回は住信SBIネット銀行を例にして解説します!
色んなページが出ますが、
画像のようにクリックすれば大丈夫です!
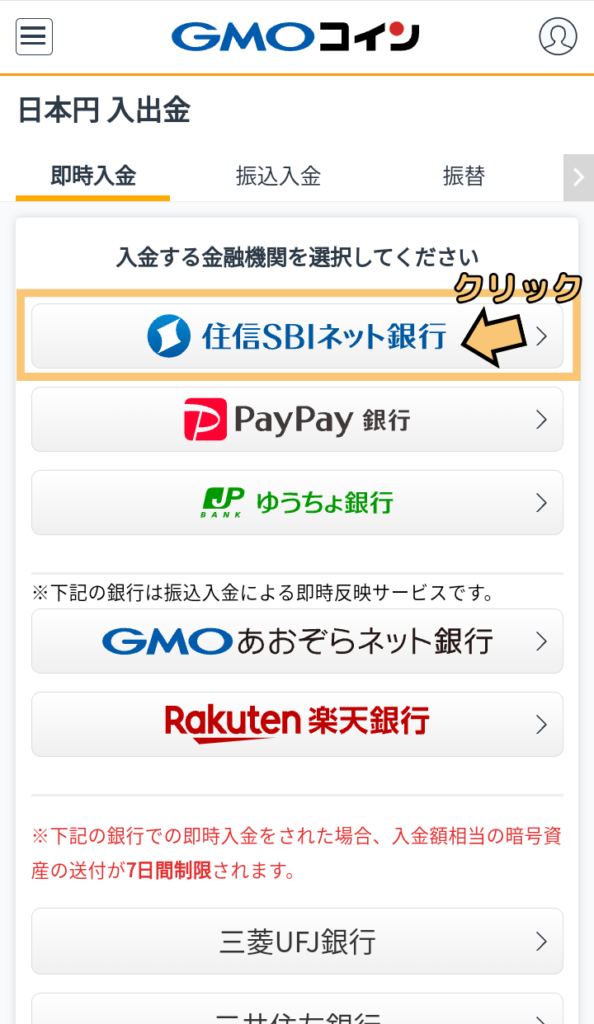
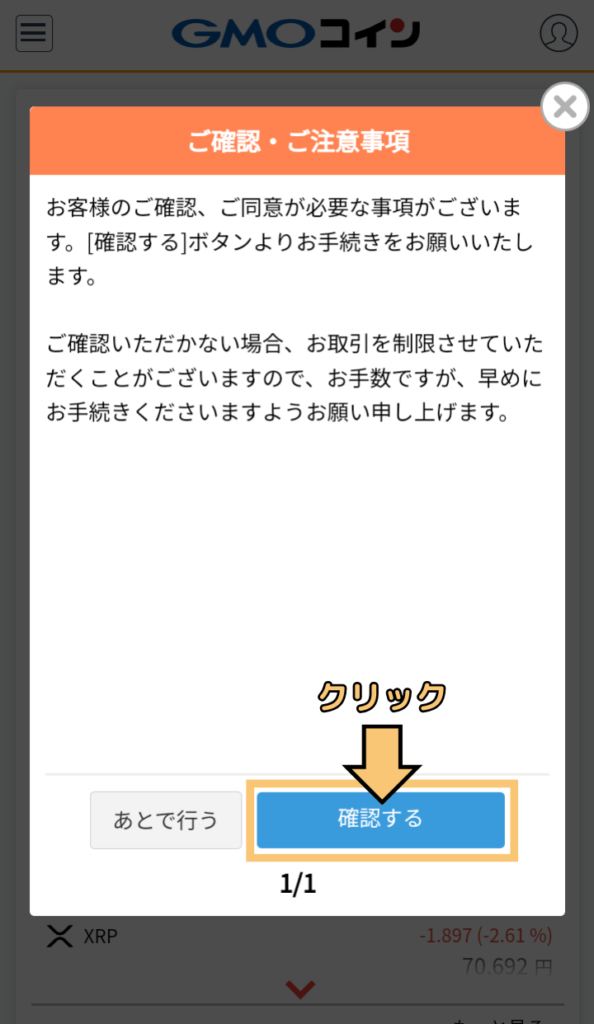
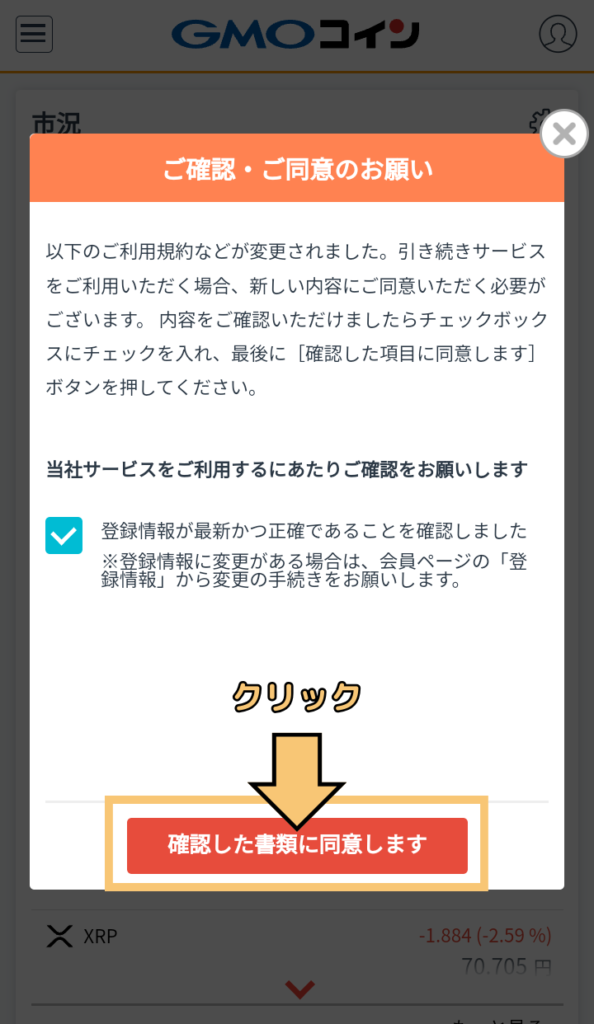
入金額を記入
ここで入金額を記入します、画像では10万円を記入する場合を解説してます。
5万円入金したい人は、+50,000をクリックして下さい。
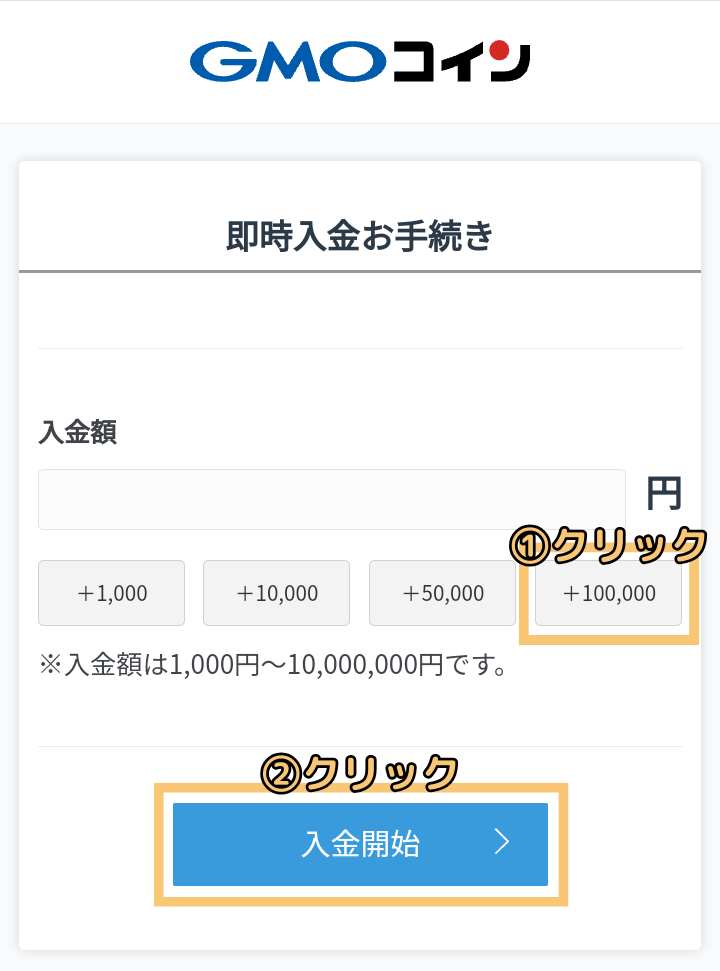
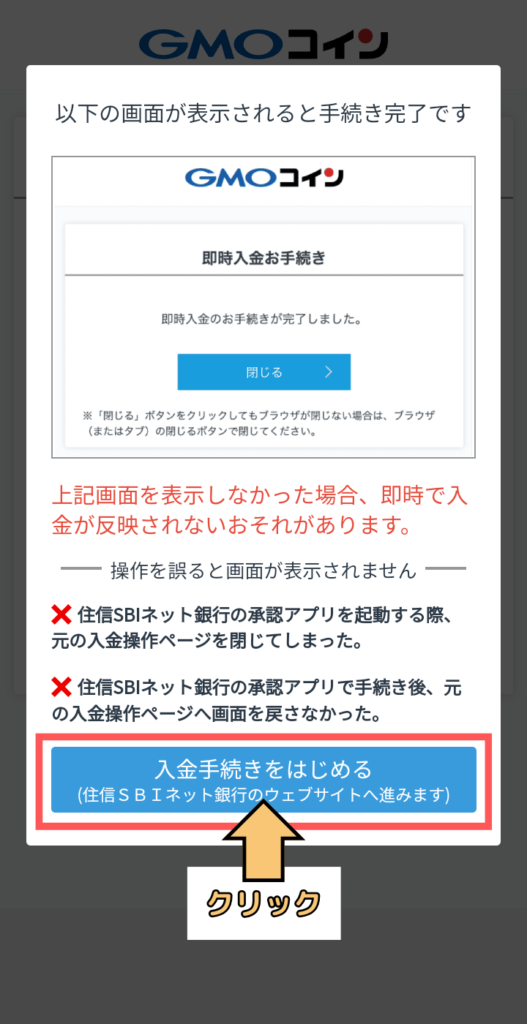
即時決済サービス ログイン
ここで、引き落とす口座の情報を入力します。
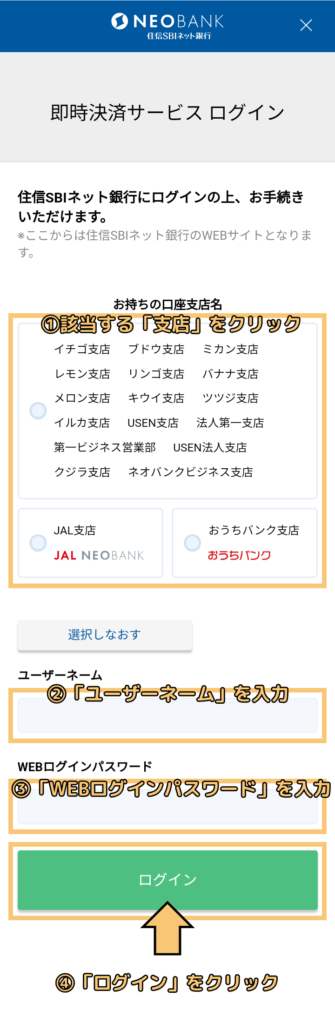
入力内容の確認
入力内容に問題なければ、
「スマート認証NEO」をクリックします。
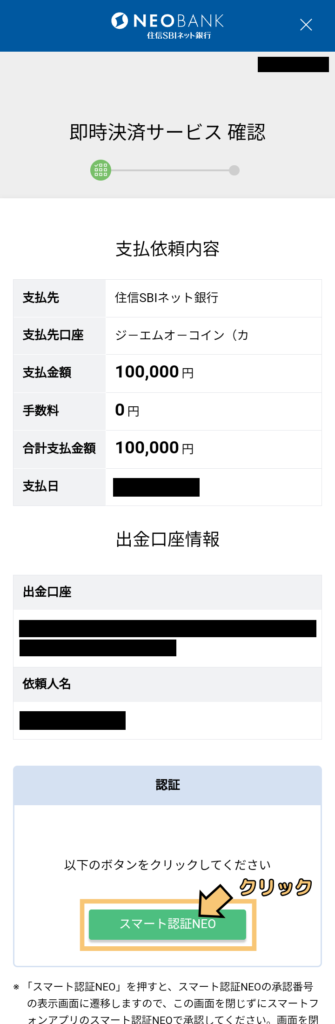
すると「承認番号」(6桁の数字)が表示されるので、メモします。
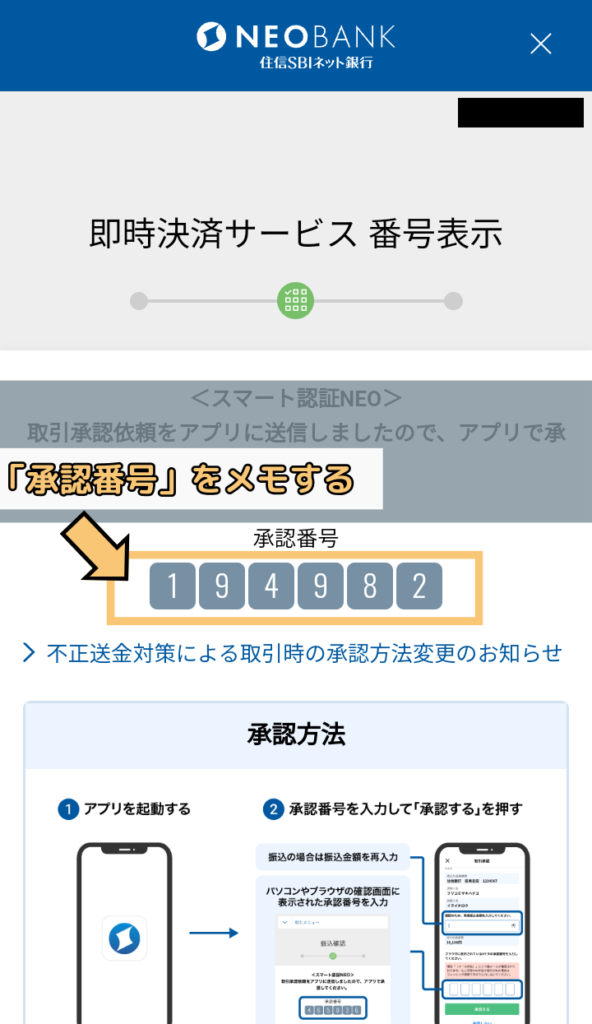
住信SBIのアプリで承認番号を入力
一旦ブラウザの操作を止めて、
「住信SBI」アプリをタッチして起動します。

取引承認の画面に移るので、先ほど表示された6ケタの「承認番号」を入力します。
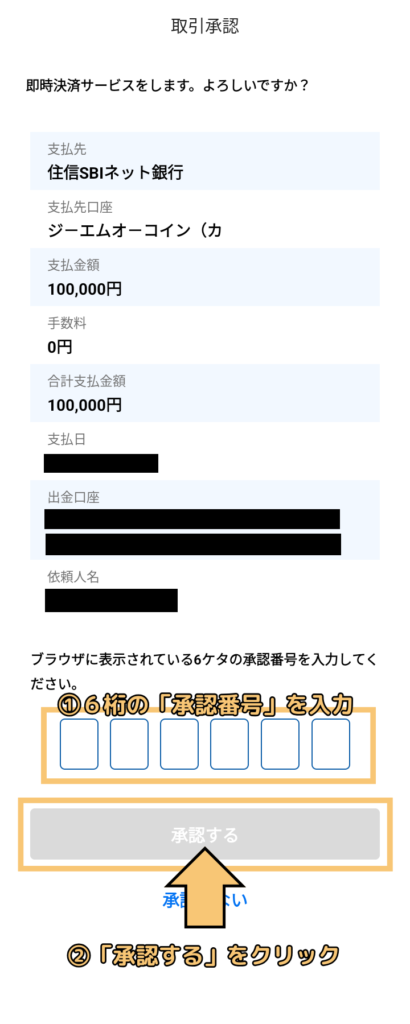
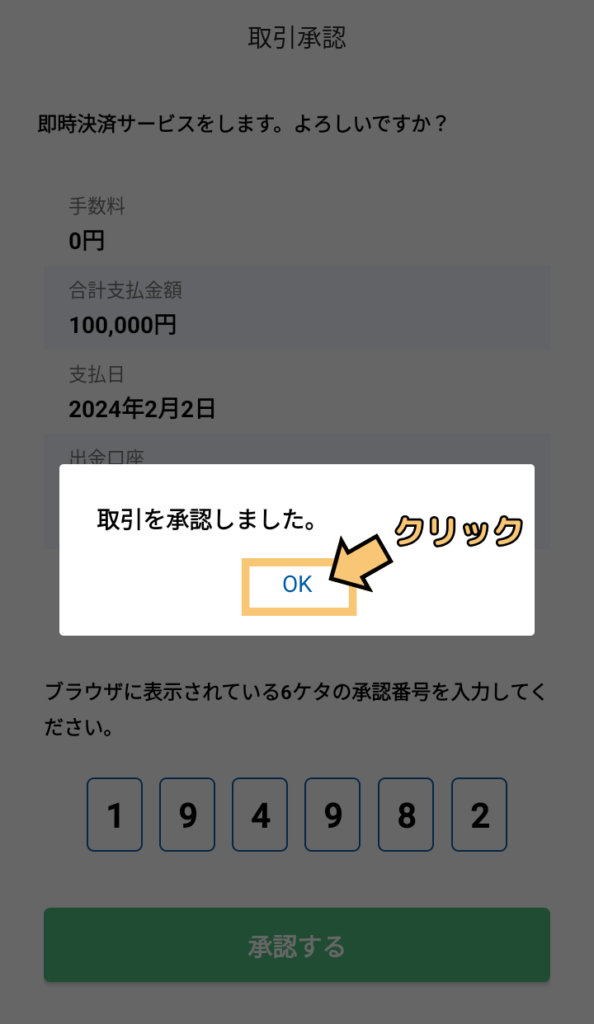
入金されているか確認
再びブラウザに戻ります、
「Chrome」アプリをタッチして戻ります。
iPhoneを使っている方は「Safari」アプリをタッチしてブラウザに戻ります。
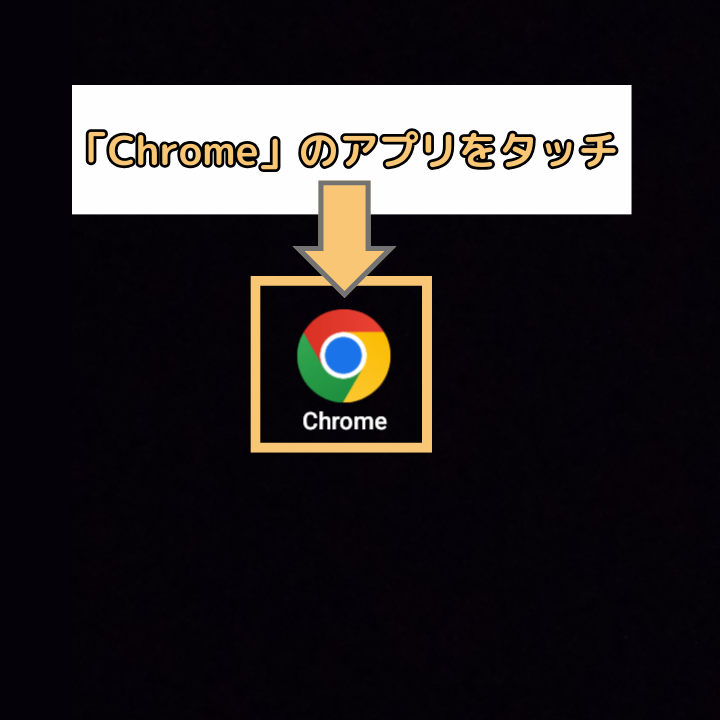
「閉じる」をクリックします。
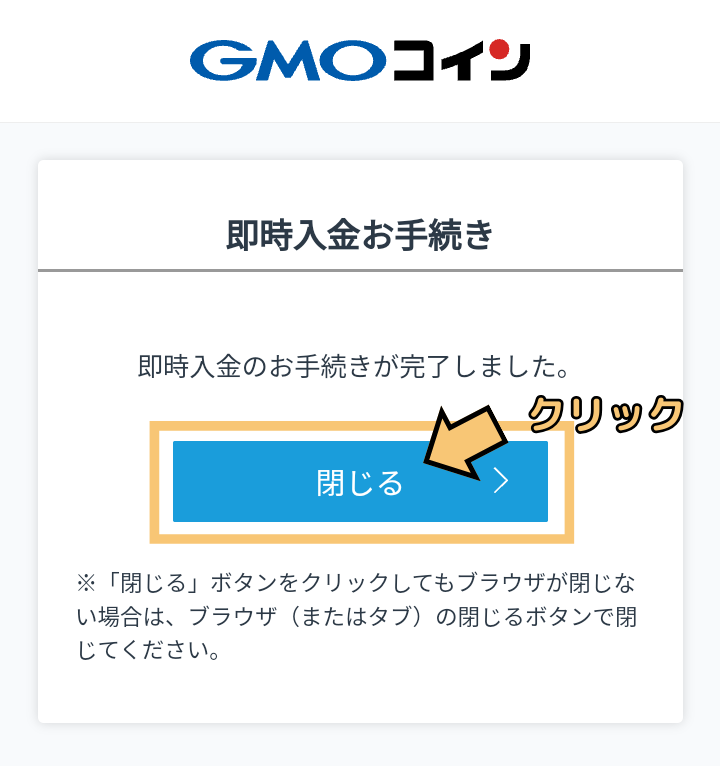
ブラウザ画面を更新した後、
右上の「人のアイコン」をクリックし、
入金されたか確認します。
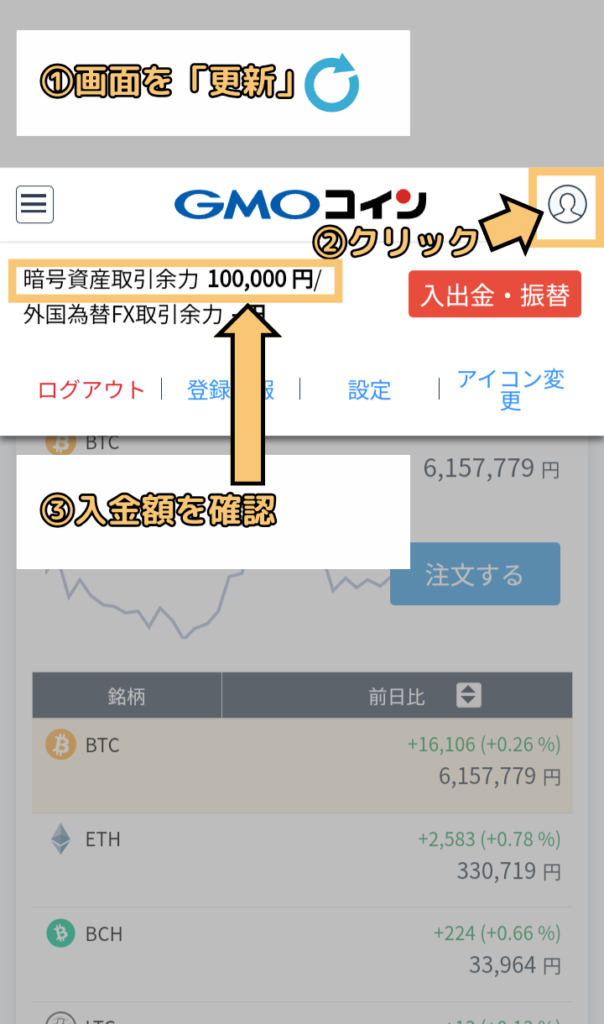
これで入金は完了です!
あとは仮想通貨を購入するだけです!!

購入はとても簡単なので、
10分もかからないです!!!
手順⑤:仮想通貨を購入する

販売所に移動
それでは仮想通貨を購入できる
「販売所」に移動します!
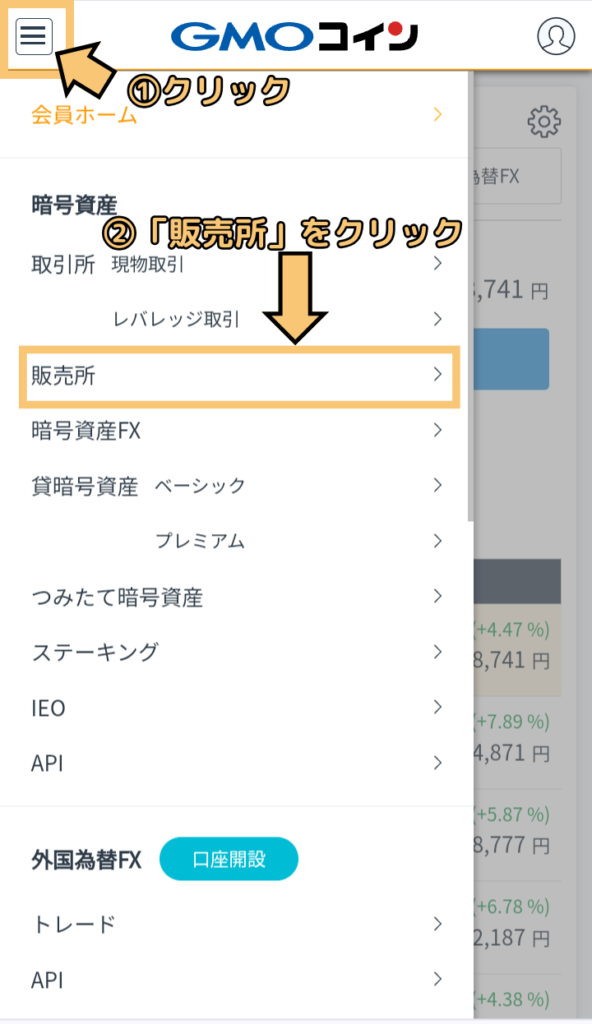
仮想通貨を購入
この画面で仮想通貨を購入できます!
色んな銘柄がありますが、仮想通貨を初めて購入する方には「ビットコイン」をお勧めします。
いきなり10万円以上買うのは怖いと思うので、5千円購入する場合を解説します!
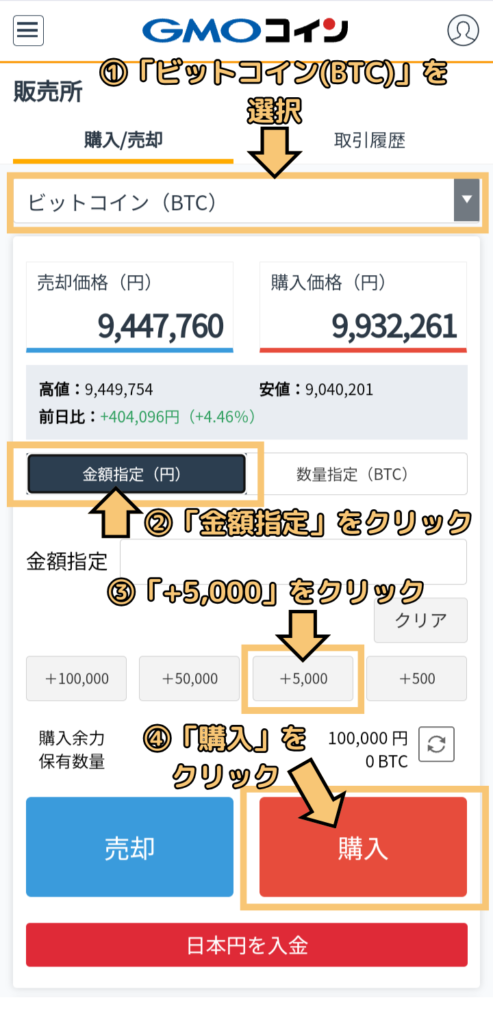
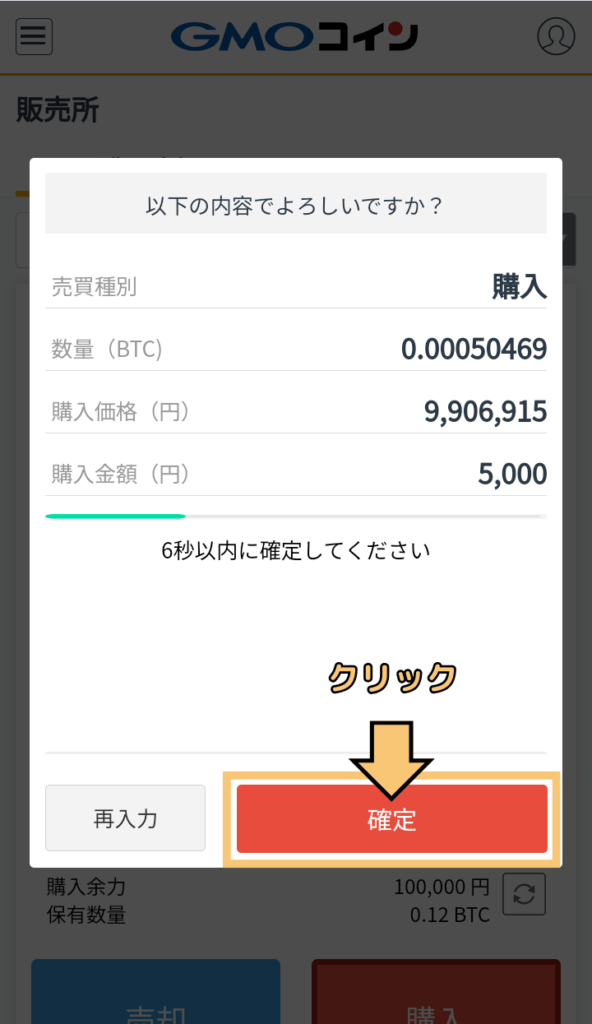
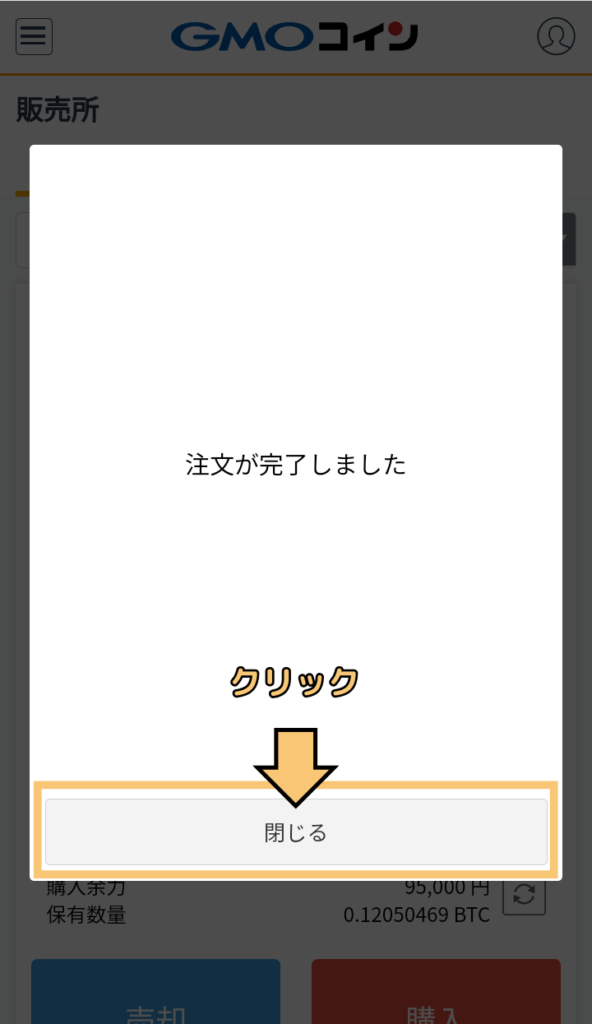
これでビットコインの購入は完了です!
お疲れ様でした!!
仮想通貨が購入できているかを確認
念のため、仮想通貨がちゃんと
購入できているか確認しておきましょう!
画面下の「保有数量」に購入した0.000XXXXX BTCと表示されます!!
(BTCは日本円の¥、米ドルの$のような意味です)
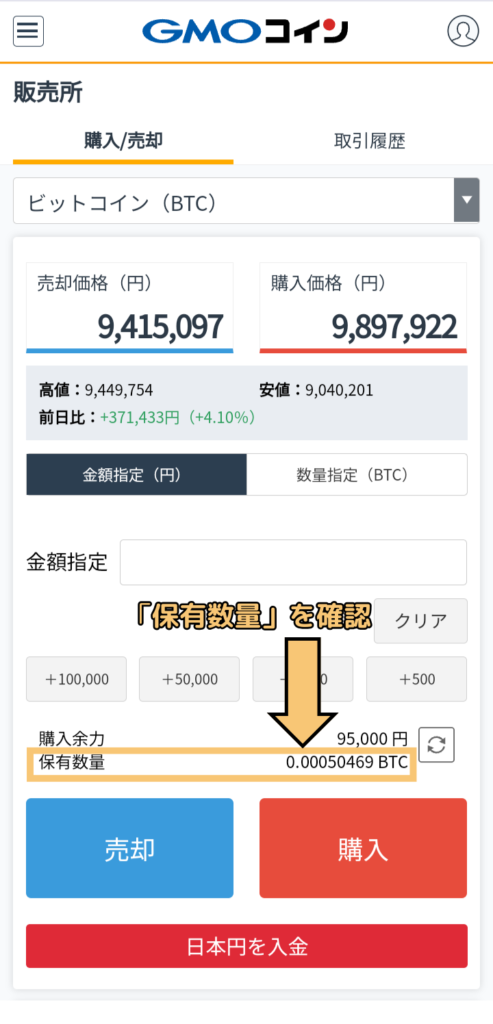
これで全ての作業は終了です!

本当にお疲れ様でした!!!
まとめ
仮想通貨に詳しくない初心者の方が、仮想通貨を購入するまでの手順を分かりやすく解説しました!
本記事を読むと、以下の事が分かります!!
①今から初心者の方で仮想通貨を購入する人に、お勧めの会社
②その会社をお勧めする理由
③仮想通貨用の口座開設から、仮想通貨の購入までの手順
今回は以上となります、ありがとうございました!!



